Gli operatori di telecomunicazioni tendono a inserire in quasi tutte le loro offerte commerciali anche il modem ADSL/VDSL (fibra). Tale dispositivo viene fatto pagare al cliente in fattura applicando un canone di noleggio oppure trasferendone la proprietà al cliente (vendita vera e propria in un’unica soluzione o a rate).
Per quanto riguarda gli abbonamenti fibra di TIM (FTTC e FTTH), il servizio telefonico (fonia) viene erogato in modalità VoIP quindi in assenza del collegamento dati, alla disconnessione del router dalla rete o in caso di mancanza dell’energia elettrica, esso non sarà fruibile.
Inoltre Telecom prima e TIM adesso (brand che dal mese di gennaio 2016 viene utilizzato per presentare tutti i servizi e le offerte di Telecom Italia S.p.A. nel campo delle telecomunicazioni) non forniscono i dati VoIP dell’utenza telefonica per gli abbonati fibra.
In futuro, sempre che la vigente legislazione venga adeguata, potrebbe diventare possibile sostituire il modem e quindi ottenere dall’operatore di telecomunicazioni anche le credenziali VoIP (Modem libero: converrebbe anche agli operatori, non solo agli utenti e Sostituire il modem dell’operatore di telecomunicazioni forse si potrà) ma al momento c’è solamente una via “non ufficiale” per ottenere tali parametri (vedere più avanti).
Dal momento che il modem Telecom viene quasi automaticamente fornito alla totalità dei clienti dell’operatore di telefonia, è importante conoscerne le caratteristiche ed eventualmente sapere come sostituirlo, se del caso.
Anche perché alcuni utenti, abbonati al servizio fibra, potrebbero non voler sostituire il modem Telecom proprio per il fatto di non perdere la gestione della numerazione VoIP.
Quando si passa da un’offerta TIM all’altra, l’operatore di solito invia un nuovo modem Telecom: anche nel caso in cui si utilizzasse un modem router proprietario, più completo per funzionalità e maggiormente versatile è importante collegare il modem Telecom per qualche decina di minuti. Diversamente, non si otterrà l’aggiornamento automatico del profilo (si pensi alle linee ADSL per le quali viene richiesto un upgrade da 7 a 20 Mbps).
Come configurare il modem Telecom
Uno dei modem Telecom che vengono oggi più frequentemente forniti alla clientela è lo Smart Modem Technicolor.
Prodotto dalla società francese Technicolor, questo modem Telecom – come peraltro tutti gli altri – è contraddistinto da un’interfaccia di amministrazione piuttosto semplice, con un ridotto numero di possibilità di personalizzazione.
Si tratta comunque di un modem router WiFi dual-band: è in grado di attivare una rete WiFi sui 2,4 GHz (compatibilità 802.11 b/g/n) e un’altra sui 5 GHz (802.11 ac). Entrambe le reti sono abilitate di default e sono contraddistinte dallo stesso identificativo (SSID).
Il segnale a 2,4 GHz riesce, com’è noto, a superare meglio gli ostacoli e garantisce quindi una maggiore copertura (è più influenzato però dalle interferenze, soprattutto nelle zone più densamente popolate ove pullulano le reti WiFi); la WiFi sui 5 GHz, di contro, offre prestazioni migliori durante il trasferimento dati ma copre aree più ridotte.
Per collegarsi al modem Telecom via WiFi è necessario selezionare l’SSID corretto (stampato sul retro del dispositivo) e usare la lunghissima password alfanumerica altresì presenti sull’etichetta.
Il modem Telecom utilizza, per default, l’indirizzo IP 192.168.1.1: per accedere al suo pannello di amministrazione basta quindi aprire il browser web e digitare, nella barra degli indirizzi, http://192.168.1.1.
L’accesso sarà possibile digitando Administrator come nome utente e admin come password.
Se la connessione al pannello di configurazione del modem Telecom non risultasse possibile, suggeriamo – in Windows – di premere la combinazione di tasti Windows+R, digitare ncpa.cpl, cliccare con il tasto destro sull’interfaccia utilizzata (Ethernet o WiFi), scegliere la voce Proprietà, Protocollo Internet versione 4 (TCP/IPv4), cliccare sul pulsante Proprietà quindi scegliere Ottieni automaticamente un indirizzo IP.
Premere quindi, eventualmente, di nuovo, Windows+R, digitare cmd e infine i due comandi seguenti:
ipconfig /release
ipconfig /renew
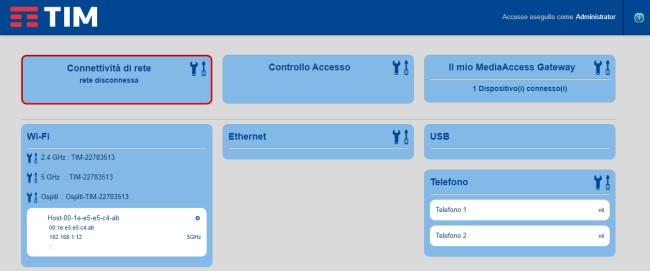
Cliccando su WiFi, è quindi possibile cambiare l’SSID delle due reti WiFi, la password (sceglierla comunque sempre lunga e complessa) e scegliere se disattivare eventualmente il pulsante WPS (cliccando su Mostra controlli avanzati; vedere Pulsante WPS, come funziona e quanto è sicuro per sapere che cos’è).
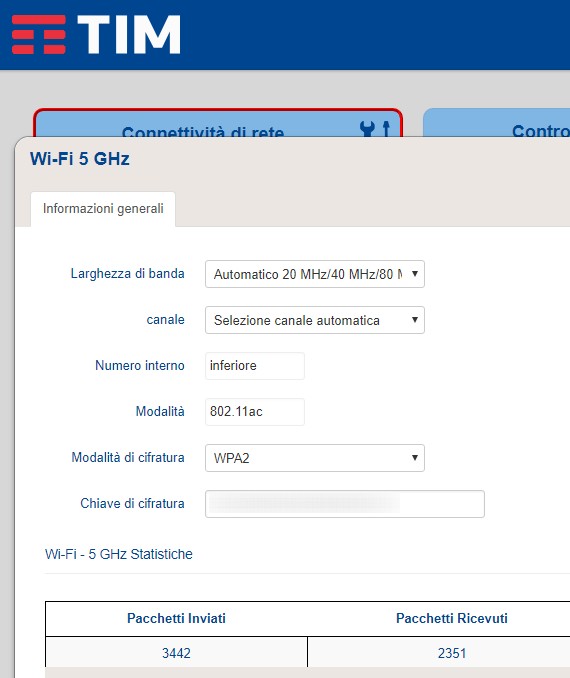
Cliccando su Ospiti, sempre nel riquadro WiFi, il modem Telecom permette eventualmente di attivare una rete wireless con una password diversa. Tale rete potrà essere utilizzata per consentire la connessione temporanea agli ospiti, evitando che possano usare la rete principale e così accedere (o comunque notarne l’esistenza) alle cartelle condivise in LAN.
Cliccando su Controllo di accesso quindi su Firewall, si noterà come il modem Telecom abbia sì il firewall abilitato ma effettui, purtroppo, un controllo di base non permettendo grandi possibilità di personalizzazione.
Solo scegliendo la modalità firewall Elevata, si possono bloccare o consentire specifiche tipologie di traffico: davvero poco utile per gli “utenti tipo”.
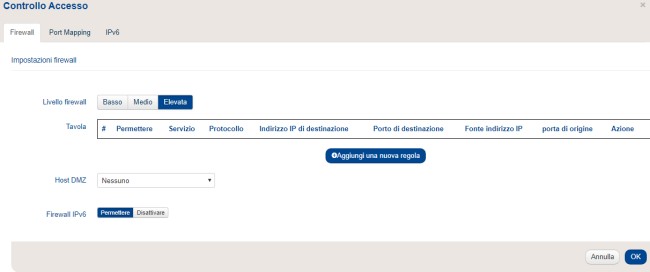
Grave mancanza è l’impossibilità di disattivare le risposte alle richieste ICMP provenienti dalla rete Internet. In altre parole, il modem Telecom Technicolor risponde sempre alle richieste PING in arrivo (ad esempio comando ping seguito dall’IP statico o dinamico assegnato al dispositivo dall’operatore di telecomunicazioni), aspetto negativo confermabile eseguendo il test GRC Shields Up! (clic su Proceed quindi su Common ports).
Il test di GRC visualizzerà il messaggio Failed, pur con tutte le porte correttamente chiuse da firewall.
Di fatto un’attività di scanning sulla rete TIM permetterà a un utente remoto di verificare almeno “l’esistenza” e quindi l’effettiva connessione del modem router.
La scheda Port mapping dell’interfaccia di amministrazione del modem Telecom consente invece di aprire, se necessario, una o più porte TCP/UDP in ingresso.
L’operazione è essenziale per consentire l’accesso ad utenti remoti e il corretto instradamento dei pacchetti dati all’interno della rete locale verso il dispositivo sul quale è installato un software dotato di funzionalità server (si pensi a un server web, FTP, o allo stesso eMule).
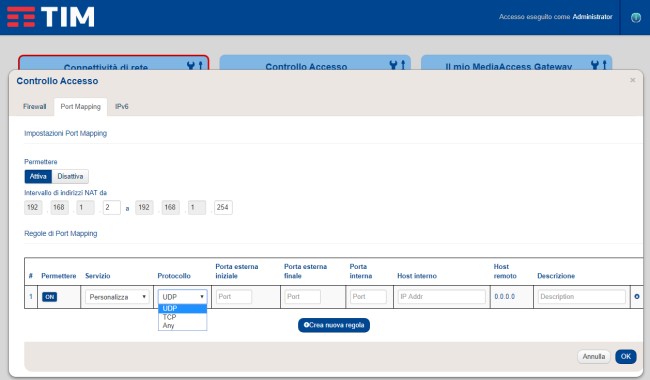
Cliccando il pulsante Crea nuova regola si può indicare la porte da aprire, il protocollo da usare (TCP, UDP o qualunque dei due), l’indirizzo IP privato del sistema collegato alla rete locale e la porte sul quale è in ascolto il software server (vedere Come rendere la rete sicura sia in azienda che a casa).
Cliccando infine sul riquadro Il mio MediaAccess Gateway si possono attivare i servizi DLNA per la condivisione automatica all’interno della rete locale dei contenuti multimediali memorizzati su supporto USB collegato al modem Telecom, la condivisione di file via SMB/Samba del contenuto di chiavette e hard disk USB, la condivisione della stampante eventualmente collegabile al modem router (scheda Condivisione LAN).
Molto importante la configurazione del server DHCP, cliccando sulla scheda DHCPv4.
Con un clic su Mostra controlli avanzati, è possibile decidere l’intervallo di indirizzi IP privati all’interno del quale il modem Telecom deve scegliere l’IP da assegnare ai client locali.
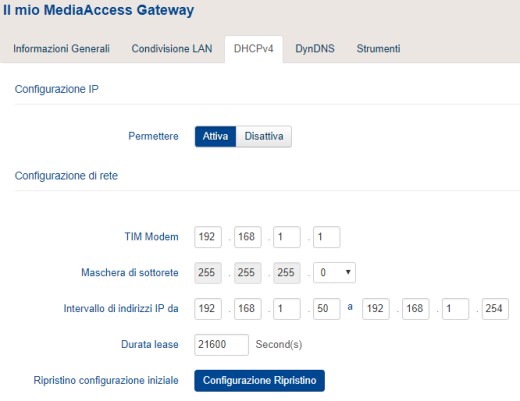
Si può fare in modo, per esempio, che il modem Telecom assegni automaticamente solo gli indirizzi IP da 192.168.1.50 a 192.168.1.254; quelli compresi tra 192.168.1.2 e 192.168.1.49 potranno essere eventualmente assegnati in modo statico (manualmente dall’utente) ai singoli sistemi collegati alla LAN. L’impostazione è utile, ad esempio, in ottica Port mapping allorquando un dispositivo dotato di funzionalità server dovesse conservare sempre lo stesso IP privato.
Da subnet mask, il modem router Telecom può gestire al massimo 253 client simultaneamente connessi: Subnet mask, cos’è e a che cosa serve
Cliccando su DynDNS, gli abbonati consumer (non titolari quindi di un abbonamento business che include la fornitura automatica da parte di TIM di un IP pubblico statico), possono chiedere al modem Telecom di associare l’IP pubblico dinamico a un indirizzo mnemonico attivabile presso vari fornitori (DynDNS, Statdns, No-IP e DtDNS): DynDNS DDNS gratuito: guida alla configurazione e all’utilizzo di No-IP).
Sostituire il modem Telecom
Gli utenti che dispongono già di un proprio modem router ADSL o fibra oppure ADSL/VDSL (xDSL, supporto per entrambe le modalità di connessione), possono agevolmente sostituire il modem Telecom.
Gli abbonati TIM business, sia su fibra FTTC/FTTH che su ADSL, possono richiedere il proprio IP statico semplicemente scegliendo PPPoE come modalità di connessione nel pannello di configurazione del modem router di terze parti e impostando le seguenti come credenziali di autenticazione:
nome utente: nomeazienda@alicebiz.routed
password: nomeazienda@alicebiz.routed
Per il resto, la connessione TIM funzionerà regolarmente con un modem router diverso da quello fornito dall’operatore eccezion fatta, come anticipato nell’introduzione, per la fonia VoIP sulle utenze in fibra ottica.
Per estrarre i parametri di connessione SIP che consentiranno di impostare le credenziali VoIP Telecom/TIM su un altro dispositivo, diverso dal modem Telecom, è possibile seguire la procedura non ufficiale illustrata nell’articolo VoIP su fibra TIM con un altro modem VDSL.
La procedura illustrata è ancor’oggi perfettamente funzionante e non ha evidenziato alcun problema per il recupero dei dati di autenticazione VoIP TIM almeno da febbraio 2017.
Affiancare un router al modem Telecom
Per usare un router di terze parti collegandolo in cascata con il modem Telecom, suggeriamo di seguire le indicazioni generali riportate nell’articolo Come collegare due router in cascata.
In particolare, nel caso in cui si desiderasse lasciare al modem Telecom il compito di negoziare la connessione ADSL o fibra, suggeriamo di comportarsi così come segue:
1) Collegarsi al modem Telecom via cavo Ethernet con un qualunque PC. Cliccare sul riquadro Connettività di rete quindi sulla scheda WAN e disattivare Connessione 3G. Tutte le operazioni, anche quelle nel seguito, vanno confermate cliccando su OK.
2) Disattivare il firewall del modem Telecom perché verrà utilizzato quello dell’altro router. Per procedere in tal senso, cliccare su Controllo accesso, e impostare Basso e Disattivare nella scheda Firewall.
3) Sempre in Controllo accesso, nella scheda Port mapping, selezionare Disattiva per disabilitare il NAT.
4) Disattivare entrambe le reti WiFi sul modem Telecom e le funzionalità accessorie dal riquadro Il mio MediaAccess Gateway.
5) Sempre dal riquadro Il mio MediaAccess Gateway, scheda DHCPv4, disattivare il DHCP.
6) Alimentare il router di terze parti (che chiameremo router secondario) senza ancora collegarlo al modem Telecom e collegare un PC a una sua porta Ethernet.
7) Collegare il router secondario in modalità LAN-WAN con il modem Telecom (Come collegare due router in cascata).
In altre parole, si dovrà collegare con un cavo Ethernet una porta LAN del modem Telecom con la porta WAN del router secondario.
10) Accedere al pannello di configurazione del router secondario (di solito basta digitare http://192.168.1.1 o http://192.168.0.1 nella barra degli indirizzi del browser) dal PC collegato direttamente a una porta Ethernet (LAN) del router secondario stesso.
11) Dal momento che il modem TIM, per impostazione predefinita (non modificabile) è configurato in modalità Bridged+Routed, nella sezione Internet/WAN del pannello di configurazione del router secondario suggeriamo di impostare PPPoE come modalità di collegamento.
Nei campi sottostanti (username e password), si dovrà digitare quanto segue:
nome utente: aliceadsl
password: aliceadsl
Nel caso in cui il router secondario fosse un modem router, nella sezione Impostazioni WAN (o similare), bisognerà scegliere come porta da utilizzare la Ethernet WAN e non DSL WAN.
Così facendo, il router secondario negozierà un’altra connessione PPPoE con TIM, diversa dalla sessione stabilita dal modem Telecom. TIM, infatti, assegnerà al router secondario un indirizzo IP pubblico diverso da quello attribuito al modem Telecom.
In questo modo si sarà allestita una rete completamente separata da quella del modem Telecom. Nel caso delle connessioni TIM VDSL (fibra), il modem Telecom potrà continuare a essere sfruttato per la parte VoIP (collegandovi i telefoni) mentre a valle del router secondario starà tutta la propria rete locale.
Configurando correttamente il router secondario in modo che non risponda neppure al PING (richieste ICMP), ripetendo il GRC Shields Up!, questa volta si otterrà il messaggio “PASSED”.
Con le connessioni fibra business, configurando il router secondario per l’avvio di una nuova sessione PPPoE, si potrà ottenere il proprio IP pubblicato statico impostando come nome utente e password quanto segue:
– nome utente: AABBCCDDEEFF-0013C8-t@alicebiz.routed (specificando al posto di AABBCCDDEEFF il MAC address del modem Telecom fibra, anch’esso leggibile sull’etichetta apposta sul dorso del dispositivo)
– password: alicenewag
Per le ADSL business si potrà invece sfruttare la configurazione NAT illustrata nell’articolo Come collegare due router in cascata al paragrafo Configurazione dei due router in modalità LAN-WAN indicando nel pannello di configurazione del modem Telecom come Host DMZ il router secondario (così le porte eventualmente aperte su tale dispositivo saranno direttamente visibili sulla rete Internet). L’utilizzo delle credenziali @alicebiz.routed non permette infatti di ottenere l’IP statico sul router secondario collegato in PPPoE.
/https://www.ilsoftware.it/app/uploads/2023/05/img_16357.jpg)
/https://www.ilsoftware.it/app/uploads/2023/07/infostealer-malware.jpg)
/https://www.ilsoftware.it/app/uploads/2025/05/wp_drafter_477555.jpg)
/https://www.ilsoftware.it/app/uploads/2025/03/PXL_20250305_091809050.MP_.jpg)
/https://www.ilsoftware.it/app/uploads/2025/02/PXL_20250220_155005653.MP_.jpg)