/https://www.ilsoftware.it/app/uploads/2023/05/img_10255.jpg)
Quando ci si sposta con frequenza, utilizzando il portatile, da casa all’ufficio passando per altre postazioni di lavoro (ad esempio quelle dei clienti) può capitare di dover cambiare DNS o l’indirizzo IP associato alla scheda di rete.
Per diversi motivi, infatti, in alcune reti il computer dovrebbe essere configurato per ricevere automaticamente un indirizzo dal router attraverso l’uso del protocollo DHCP (vedere l’articolo Configurare router: guida per tutti i modelli ed i provider Internet), in altre circostanze, invece, dovrebbe utilizzare un indirizzo IP fisso, compatibile con gli IP assegnati nella rete locale.
In alcune reti aziendali, per poter navigare sul web, è previsto l’utilizzo di un server proxy che invece non può essere utilizzato fuori dall’ambiente di lavoro.
Per poter modificare le impostazioni dell’interfaccia di rete, in Windows, è necessario portarsi nella finestra Connessioni di rete (su Windows XP) oppure aprire il Centro connessioni di rete e condivisione, fare clic su Modifica impostazioni scheda, cliccare con il tasto destro del mouse sulla scheda di rete alla quale è connesso il router (generalmente, Connessione alla rete locale LAN oppure Connessione rete wireless):
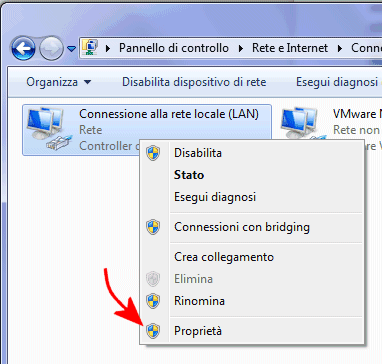
Si dovrà quindi selezionare la voce Proprietà.
Dalla finestra delle proprietà di connessione, bisognerà evidenziare la voce Protocollo Internet versione 4 (IPv4) e/o Protocollo Internet versione 6 (IPv6) quindi cliccare sul pulsante Proprietà.
Qui si può modificare la configurazione della scheda di rete facendo in modo che l’indirizzo IP sia assegnato automaticamente dal router via DHCP (Ottieni automaticamente un indirizzo IP) così come gli indirizzi dei server DNS usati per la risoluzione dei nomi a dominio (Ottieni indirizzo server automaticamente):
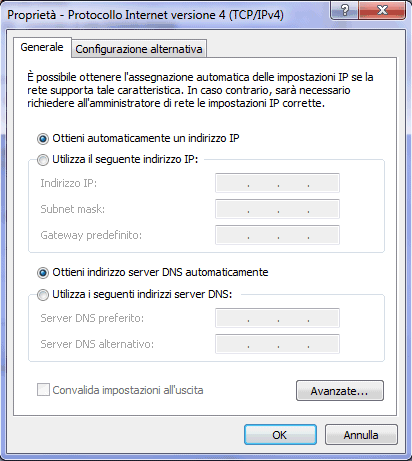
In caso contrario, si può assegnare liberamente un indirizzo IP locale (compatibile con gli indirizzi usati nella LAN) ed eventualmente impostare uno o più server DNS.
Com’è possibile automatizzare la modifica dell’indirizzo IP della rete e dei server DNS?
Il nostro suggerimento consiste nel ricorrere ad un software libero che si chiama Net Profiles mod.
Il programma, compatibile con Windows XP, Windows Vista, Windows 7 e Windows 8, è scaricabile da questa pagina nelle versioni a 32 e 64 bit.
Net Profiles mod permette di creare differenti profili per i vari possibili utilizzi della connessione di rete e di scegliere di volta in volta quello da usare. Il programma dispensa quindi l’utente dal dover accedere continuamente alla finestra delle impostazioni della connessione di rete: basterà solamente un doppio clic per applicare il profilo scelto. Non ci si dovrà neppure preoccupare di disattivare e riabilitare l’interfaccia di rete: penserà a tutto il programma.
Net Profiles mod è utile anche per creare differenti profili che permettano di usare DNS diversi (maggiori informazioni negli articoli seguenti: Server DNS: come scegliere i più performanti e proteggersi dai malware; DNS sicuri con Angel DNS: protezione contro malware e siti sconvenienti; Sito non raggiungibile dall’Italia: come procedere?).
Il funzionamento del programma è semplicissimo. Dopo aver installato ed avviato Net Profiles mod, verrà richiesto di creare il primo profilo:
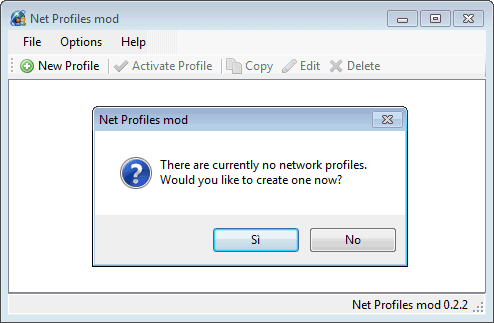
Come primo passo è possibile recuperare l’attuale configurazione di rete cliccando sul pulsante Get current settings:
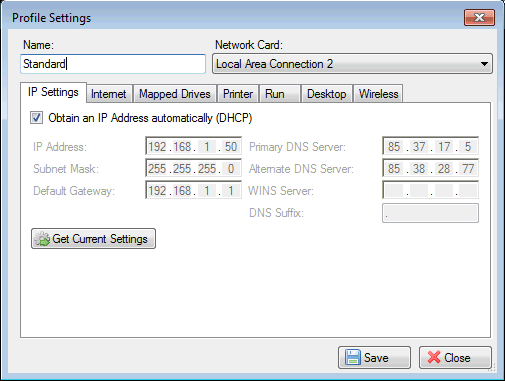
In alto a sinistra, nella casella Name, si potrà specificare un nome per l’attuale configurazione (noi abbiamo scelto Standard).
Cliccando su Save, le impostazioni correnti verranno memorizzate sotto forma di profilo.
Con un clic su New profile, si potrà definire un nuovo profilo partendo eventualmente dall’attuale configurazione di rete (pulsante Get current settings). Nel nostro caso, le impostazioni correnti prevedevano l’acquisizione di un indirizzo IP in automatico, attraverso il protocollo DHCP. Abbiamo quindi disattivato la casella Obtain an IP address automatically (DHCP) ed inserito manualmente un indirizzo IP e due server DNS alternativi (nell’esempio in figura, per la cronaca, sono quelli di Google):
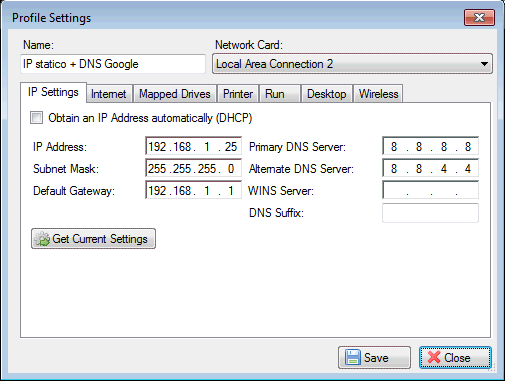
L’importante è assicurarsi sempre che l’interfaccia di rete per la quale si stanno creando i profili sia quella corretta (menù a tendina Network Card).
Per passare da un profilo all’altro basterà un semplice doppio clic:
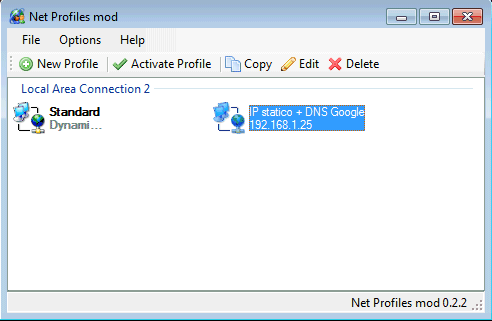
È interessante notare che Net Profiles mod offre numerose possibilità in più.
La scheda Internet di ciascun profilo permette l’eventuale impostazione di un server proxy e la configurazione automatica di Internet Explorer e Firefox. Considerato che, ad esempio, Chrome poggia sulla stessa configurazione di rete sfruttata da Internet Explorer, Net Profiles mod offre massima versatibilità indipendentemente dal browser web preferito.
Cliccando sulla scheda Mapped drives è possibile richiedere a Net Profiles mod la mappatura di un’unità di rete nel momento in cui viene abilitato il profilo corrispondente.
Allo stesso modo, utilizzando la scheda Printer è possibile definire la stampante predefinita: così, creando diversi profili, in casa si potrà impostare una stampante come predefinita e in ufficio un’altra.
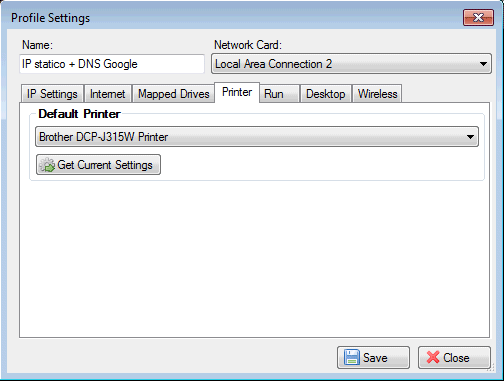
Cliccando su Run è possibile richiedere l’esecuzione di un programma mentre Desktop consente eventualmente di impostare una specifica risoluzione dello schermo o un paricolare sfondo.
Molto interesante la scheda Wireless: nel caso in cui l’interfaccia di rete a cui si riferisce il profilo in fase di allestimento sia una scheda Wi-Fi, è possibile digitare un SSID. Non appena il programma rileverà tale identificativo, provvederà ad impostare automaticamente il profilo di configurazione.
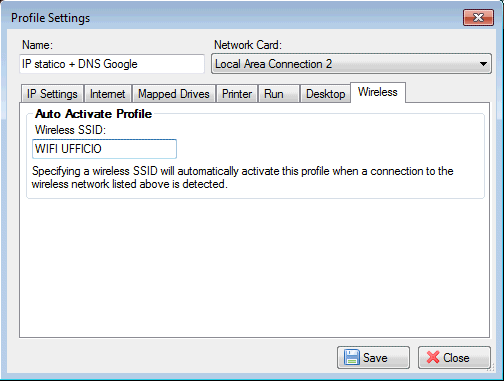
Net Profiles mod, soprattutto se si sfrutta quest’ultima funzionalità, può essere lasciato in esecuzione. La presenza di un’icona nell’area della traybar di Windows conferma che il programma è stato precedentemente avviato.
Download: github.com
Compatibile con: Windows XP, Windows Vista, Windows 7, Windows 8 (32 e 64 bit)
Licenza: GNU GPL
/https://www.ilsoftware.it/app/uploads/2023/07/infostealer-malware.jpg)
/https://www.ilsoftware.it/app/uploads/2025/05/wp_drafter_477555.jpg)
/https://www.ilsoftware.it/app/uploads/2025/03/PXL_20250305_091809050.MP_.jpg)
/https://www.ilsoftware.it/app/uploads/2025/02/PXL_20250220_155005653.MP_.jpg)