Si chiama Snap la funzionalità che è stata introdotta ai tempi di Windows 7 e che permette di affiancare due finestre l’una all’altra. Con l’utilizzo, sia a casa che in ufficio, di monitor di dimensioni sempre più generose, Snap si rivela uno strumento particolarmente utile per lavorare contemporaneamente su più finestre senza essere costretti a passare dall’una all’altra servendosi della barra delle applicazioni, del pulsante Visualizzazione attività di Windows 10 (attivabile premendo Windows+TAB; vedere Windows 10, timeline o sequenza temporale: cos’è e come funziona) o della storica combinazione di tasti ALT+TAB (Come passare da una finestra all’altra con ALT+TAB e le altre scorciatoie).
Dividere lo schermo in Windows e affiancare più finestre è utilissimo, per esempio, quando si stesse lavorando su un foglio elettronico usando come spunto i dati contenuti in un documento oppure se si stesse elaborando una relazione attingendo a quanto contenuto in una pagina web oppure in un file PDF.
In Windows 10 la funzionalità Snap è stata ulteriormente migliorata permettendo agli utenti di posizionare sullo schermo fino a quattro finestre appartenenti ad altrettante applicazioni in esecuzione usando la tastiera, il mouse o le dita (nel caso degli schermi multitouch): Snap Assist aiuta a decidere quali finestre affiancare sullo schermo. Alcune applicazioni, va detto, impongono limitazioni durante la fase di ridimensionamento delle rispettive finestre ma nel complesso è oggi possibile suddividere lo schermo posizionando ai lati o in corrispondenza dei quattro angoli del monitor qualunque programma.
Come impostare la divisione dello schermo in Windows 10
Digitando Impostazioni ancoraggio o Multitasking nella casella di ricerca del menu Start, si accederà a una finestra come quella riprodotta in figura che permetterà di personalizzare il comportamento della funzionalità per dividere lo schermo e affiancare le finestre.
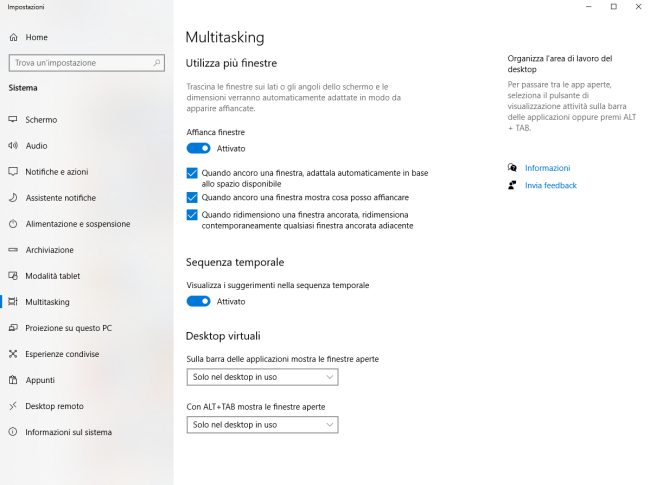
La prima opzione e le successive tre caselle dovrebbero essere lasciate sempre attivate in modo da avere la possibilità di sfruttare al meglio Snap e Snap Assist.
Dividere lo schermo in Windows 10 e affiancare finestre aperte
Premendo le combinazioni di tasti Windows+tasto freccia sinistra oppure Windows+tasto freccia destra, è possibile richiedere a Windows 10 di posizionare la finestra dell’applicazione correntemente aperta a sinistra o a destra riducendola in maniera da occupare la metà dello schermo.
Rilasciando il tasto Windows dovrebbe comparire Snap Assist che permetterà di scegliere la finestra da affiancare a sinistra o a destra.

Cliccando su una finestra, essa verrà immediatamente posizionata in modo automatico.
Al posto della combinazione di tasti Windows+tasto freccia sinistra o Windows+tasto freccia destra, è possibile trascinare con il mouse o con il dito sugli schermi touch (in entrambi i casi agendo sulla barra del titolo) verso l’estremità sinistra o destra dello schermo per ottenere il medesimo risultato e la successiva comparsa di Snap Assist.
Una volta posizionate sullo schermo le due finestre, è possibile aumentare o ridurre lo spazio occupato orizzontalmente dall’una o dall’altra agendo sulla “maniglia” verticale al centro (effettua un’operazione di trascinamento verso sinistra o verso destra).
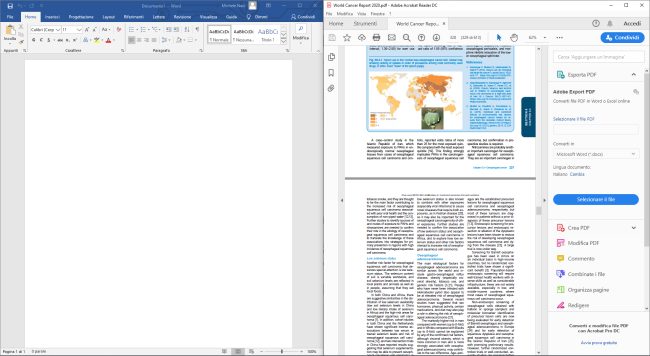
Per uscire dalla modalità di posizionamento delle finestre con la suddivisione dello schermo (senza posizionare una seconda finestra), basta premere il tasto ESC.
Premendo le combinazioni di tasti Windows+tasto freccia su e Windows+tasto freccia giù, si possono “legare” le finestre aperte ai quattro angoli dello schermo arrivando a posizione tre o quattro schermate l’una accanto all’altra.
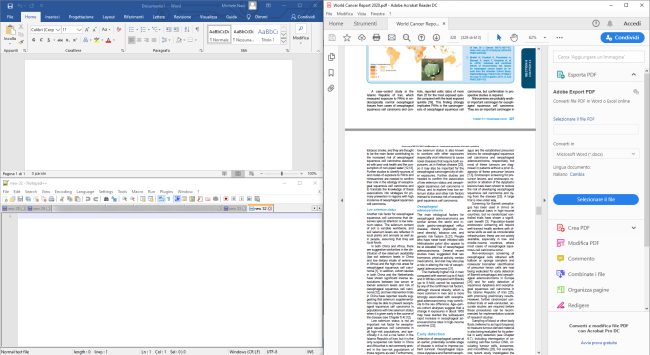
Lo stesso risultato, si può ottenere con mouse e schermi touch trascinando la barra del titolo di qualunque applicazione esattamente in corrispondenza di uno dei quattro angoli del monitor.
Nell’articolo Collegare due monitor al PC: come fare? abbiamo visto ad esempio come collegare più schermi con lo stesso sistema e, affiancandoli, creare un unico desktop Windows di grandi dimensioni.
Premendo ripetutamente le combinazioni di tasti Windows+tasto freccia sinistra e Windows+tasto freccia destra, è possibile “passare” le schermate dal monitor primario a quelli accessori traendo vantaggio dal desktop esteso.
Un trucco meno noto da usare con configurazioni multi-monitor consiste nell’usare la combinazione di tasti Windows+MAIUSC+tasto freccia sinistra e Windows+MAIUSC+tasto freccia destra. Windows manterrà la posizione della finestra attiva mentre si passa da un display all’altro.
Per i più esigenti, Microsoft ha rilasciato il Powertoy gratuito FancyZones che consente di creare sul desktop di Windows layout dalla struttura scelta arbitrariamente. In questo modo si potranno posizionare le finestre aperte in maniera ancora più libera, senza sottostare ad alcun genere di vincolo: Affiancare le finestre sul desktop di Windows e gestire lo spazio.
Nell’articolo Picture in picture con le normali finestre di Windows: come si fa abbiamo visto in che cosa consiste la modalità PiP e come usarla nel sistema operativo Microsoft.
/https://www.ilsoftware.it/app/uploads/2023/05/img_21138.jpg)
/https://www.ilsoftware.it/app/uploads/2025/07/menu-start-windows-11-categorie-file-json.jpg)
/https://www.ilsoftware.it/app/uploads/2025/07/windows-11-redirectionguard.jpg)
/https://www.ilsoftware.it/app/uploads/2025/07/7zip-compressione-parallelizzazione-cpu-moderne.jpg)
/https://www.ilsoftware.it/app/uploads/2025/07/vulnerabilita-driver-windows.jpg)