Chrome OS, il sistema operativo che Google preinstalla sui Chromebook, è maturato tanto nel corso degli anni. Quando è stato lanciato nel 2010, Chrome OS era di fatto composto soltanto dal browser e poco più. Non c’era un desktop, nessuna barra delle applicazioni e l’offerta in termini di app era limitatissima per usare un eufemismo.
Negli ultimi tempi i Chromebook hanno fatto segnare un’escalation continua: precedentemente sistemi a basso costo, dalle caratteristiche hardware mediocri e con importanti limitazioni, i Chromebook sono diventati soluzioni veramente pratiche e spesso vantaggiose non soltanto in ambito didattico ma anche sul versante aziendale e personale.
Chrome OS è diventato anche in grado di supportare il Google Play Store quindi di installare ed eseguire direttamente le app Android. Una strategia, quella dell’azienda di Mountain View, che ha come evidente obiettivo quello di sottrarre quote di mercato a Windows nel segmento dei notebook e dei convertibili.
Dopo l’acquisizione di Neverware e del progetto Cloudready, ancora disponibile (anche sotto forma di immagine per le macchine virtuali) e addirittura consigliato da Google, l’azienda fondata da Larry Page e Sergey Brin ha presentato Chrome OS Flex, un sistema operativo che ricalca il funzionamento di Chrome OS e che è pensato per i vecchi PC e Mac.
Perché mandare in pensione una macchina che sente il peso degli anni? Anziché installare Windows ci si può orientare ad esempio su una più leggera distribuzione Linux.
Un’ulteriore alternativa vuole essere Chrome OS Flex, soluzione particolarmente adatta per chi utilizza le applicazioni e i servizi Google.
Cos’è e cosa offre Chrome OS Flex
Chrome OS Flex è un sistema operativo che ripropone tutte le principali funzionalità di Chrome OS in modo da poterle utilizzare su vecchi PC e sistemi Mac.
I tecnici di Google hanno voluto portare avanti il lavoro svolto da Neverware tanto che al momento, nella prima schermata di Chrome OS Flex appare ancora Cloudready 2.0. Chrome OS Flex è insomma il successore diretto di Cloudready anche se è Google stessa ad avvertire che la versione al momento pubblicata va considerata come un’anteprima che può soffrire di diversi problemi di gioventù.
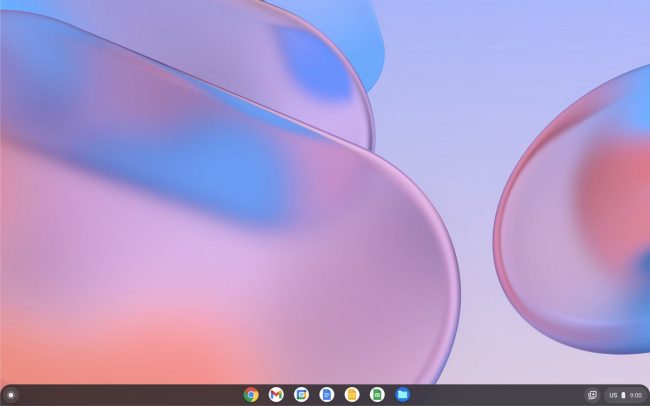
Purtroppo chi già pregustava un sistema operativo Google per PC e Mac che supporta direttamente le app Android resterà deluso: Chrome OS Flex ancora non offre questo tipo di funzione. Non è quindi possibile usare né il Google Play Store né installare soluzioni per la virtualizzazione di altri sistemi operativi come Parallels Desktop per Chrome OS.
Non è detto che la situazione non possa cambiare: anzi, scommettiamo che in futuro – visto anche il lavoro che Microsoft ha fatto in Windows 11 con WSA (Windows Subsystem for Android) – sarà possibile installare app Android anche in Chrome OS Flex e virtualizzare Windows/Linux.
Come installare Chrome OS Flex
Chrome OS Flex può essere installato sul sistema oppure provato da una chiavetta USB in modalità “live” senza quindi la necessità di modificare la configurazione di hard disk e unità SSD.
Per usare o installare Chrome OS Flex è necessaria una chiavetta USB da 8 GB o più oltre a un sistema dotato di almeno 4 GB di RAM e 16 GB di storage.
La CPU deve essere a 64 bit mentre GPU integrate come Intel GMA 500, 600, 3600 e 3650 non sono ritenute adeguate al fine di offrire prestazioni sufficienti.
La procedura da seguire per preparare la chiavetta USB con Chrome OS Flex è piuttosto semplice:
1) Avviare il browser Chrome quindi installare l’estensione Utilità ripristino Chromebook.
2) Cliccare sull’icona di Utilità ripristino Chromebook a destra della barra degli indirizzi di Chrome.
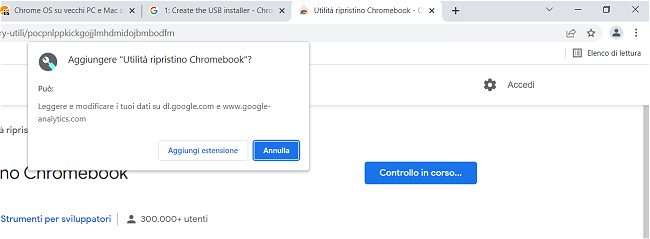
3) Fare clic su Inizia per avviare Utilità ripristino Chromebook.
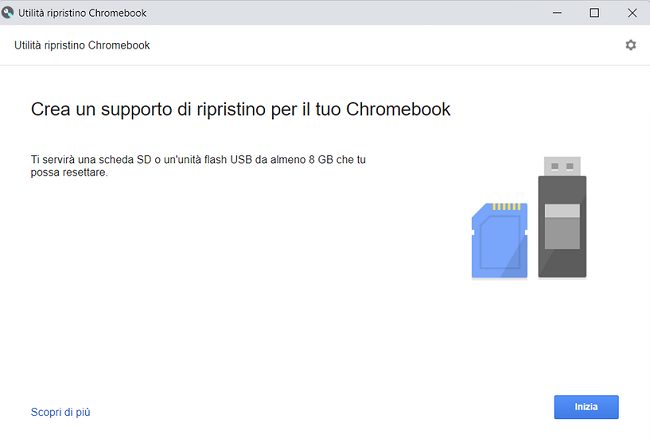
4) Cliccare su Seleziona un modello da un elenco.
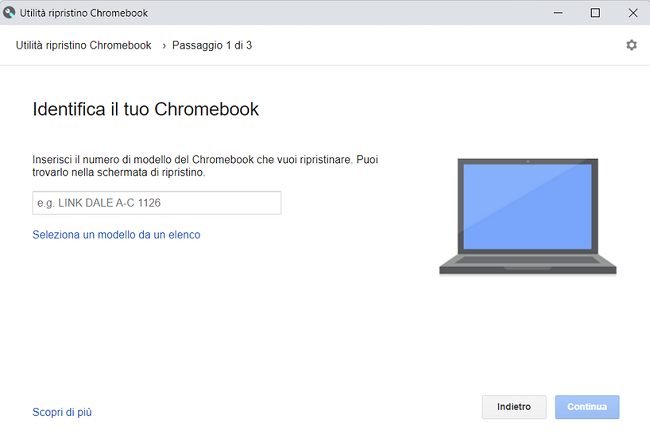
5) Dai due menu a tendina non selezionare alcun Chromebook bensì scegliere Google Chrome OS Flex e Chrome OS Flex (Developer-Unstable).
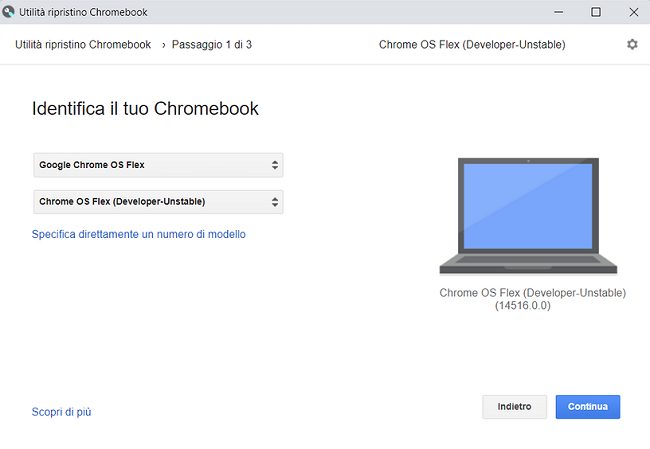
6) Il passaggio successivo consiste nello scegliere la chiavetta USB sulla quale si desidera caricare Chrome OS Flex.
Dal momento che Chrome OS Flex può essere eseguito anche in modalità “live” senza installare nulla, se si volesse approfittare di questa possibilità è bene optare per un’unità USB sufficientemente veloce: il dispositivo dovrebbe essere Gen 2 (fino a 10 Gbps) o Gen 2×2 (fino a 20 Gbps) per massimizzare le prestazioni in lettura e scrittura. L’unità USB dovrà inoltre essere collegata con una porta USB compatibile altrimenti non si potranno sfruttare le performance migliori in fase di trasferimento dati ed eseguire quindi Chrome OS Flex con le massime prestazioni.
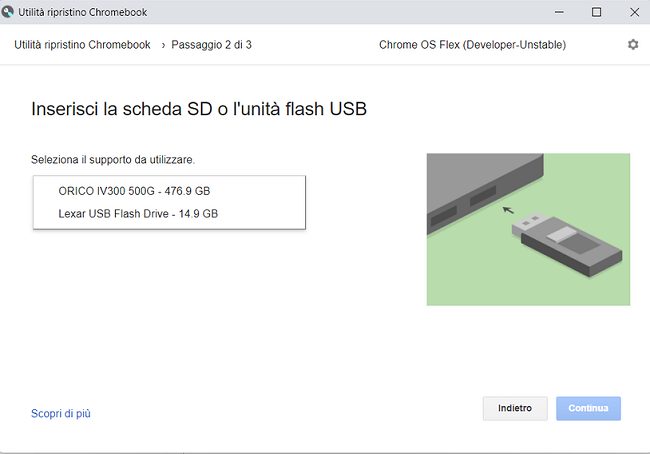
7) Utilità ripristino Chromebook effettuerà il download dell’immagine di Chrome OS Flex dai server Google e la memorizzerà temporaneamente nella cartella %temp% sui sistemi Windows. Provvederà quindi a preparare la chiavetta USB avviabile (ricordarsi di accordare a Chrome l’autorizzazione per modificare la configurazione del sistema altrimenti non si potrà scrivere sul supporto USB esterno).
8) Al termine della procedura di preparazione dell’unità USB si può riavviare la macchina assicurandosi che a livello di BIOS UEFI si impostata la corretta sequenza di boot.
In Windows per richiedere il riavvio della macchina e accedere subito a UEFI si può premere Windows+R quindi digitare shutdown /r /fw /f /t 0.
In alternativa si può usare il comando shutdown /r /o /f /t 0 per riavviare il sistema e indicare la volontà di effettuare il boot da USB.
9) Una volta terminato il caricamento di Chrome OS Flex (fase di boot), il sistema operativo chiede se si voglia provarlo in modalità “live” senza modificare nulla oppure se installarlo su hard disk o unità SSD. Viene anche chiesto di configurare la connessione di rete (ad esempio la WiFi) e di inserire le credenziali di un account utente Google per il login.
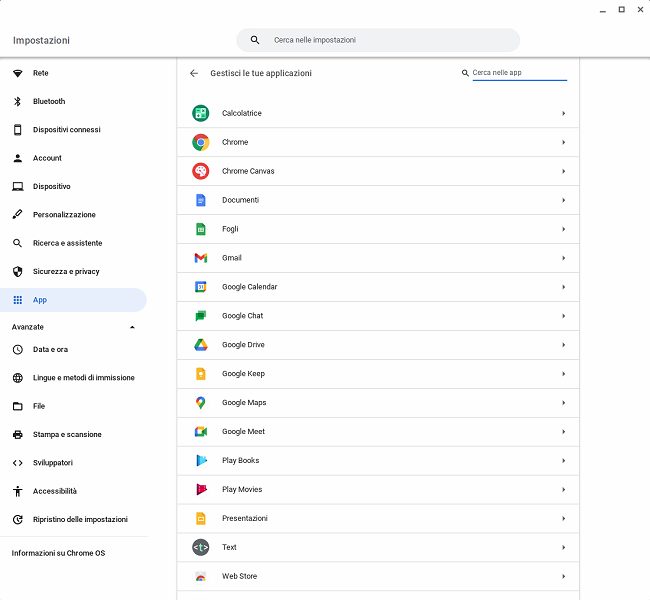
Nell’immagine la lista delle app che risulteranno installate sin dal primo avvio di Chrome Flex OS.
Per il resto, ci si troverà dinanzi a un desktop con l’icona di Google, il file manager e le app in esecuzione nella parte centrale, un po’ come avviene in macOS e Windows 11.
Premendo il pulsante circolare in basso a sinistra o il tasto Windows si accede alla casella di ricerca, alle app più utilizzate e all’assistente digitale Google.
Nel caso in cui si volesse rimuovere Chrome OS Flex dalla chiavetta USB si può semplicemente avviare di nuovo Utilità ripristino Chromebook, cliccare sull’icona raffigurante un piccolo ingranaggio in alto a destra quindi scegliere Resetta supporto di ripristino. Bisognerà ovviamente indicare il dispositivo USB da “azzerare”.
Al termine della procedura dovrà essere riformattato con la funzione integrata a livello di sistema operativo.
/https://www.ilsoftware.it/app/uploads/2023/05/img_24147.jpg)
/https://www.ilsoftware.it/app/uploads/2024/05/1-19.jpg)
/https://www.ilsoftware.it/app/uploads/2025/07/myqnapcloud-one-presentazione.jpg)
/https://www.ilsoftware.it/app/uploads/2025/07/cubbit-wiit-1-petabyte-dati-deagostini.jpg)
/https://www.ilsoftware.it/app/uploads/2025/06/trasferimento-immagini-docker.jpg)