In questo articolo ci concentriamo sugli strumenti che permettono di ripristinare il funzionamento di Windows 10 riportando il sistema alle impostazioni di fabbrica o reinstallando solamente il sistema operativo.
Rispetto alle precedenti versioni, Windows 10 offre diversi strumenti per resettare un PC che inizia a evidenziare qualche problema, anche senza perdere i dati memorizzati.
1) Resettare un PC effettuando un aggiornamento in-place
Il cosiddetto in-place upgrade è una speciale procedura che permette di ripristinare soltanto i file di sistema di Windows senza perdere le applicazioni installate e i file personali degli utenti.
Può essere eseguita utilizzando l’immagine del supporto di Windows 10 in formato ISO, servendosi del Media Creation Tool oppure di una chiavetta USB contenente i file d’installazione del sistema operativo (vedere l’articolo Scaricare Windows 10 ISO: ecco come procedere).
Indipendentemente dallo strumento prescelto, l’importante è che il file ISO, il Media Creation Tool o la chiavetta USB avviabile contengano la stessa versione di Windows 10 installata sul sistema (verificarlo premendo Windows+R quindi digitando winver).
Si potrà quindi avviare l’installazione di Windows 10 dall’interno del sistema operativo cliccando sul file setup.exe contenuto all’interno del file ISO (doppio clic per renderlo accessibile da Esplora file) oppure avviando il Media Creation Tool e scegliendo Aggiorna il PC ora quando richiesto.
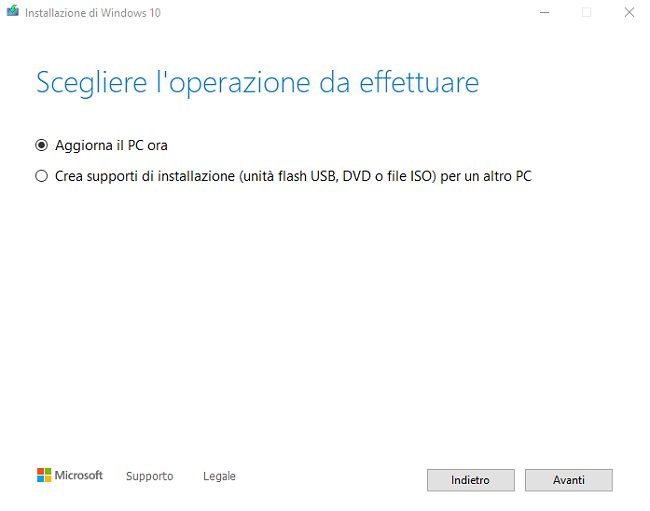
Seguendo la procedura descritta nell’articolo Reinstallare Windows 10 con un in-place upgrade si può resettare un PC senza neppure perdere alcun dato: basterà aver cura di selezionare Cambia elementi da mantenere quindi Mantieni i file personali e le app.
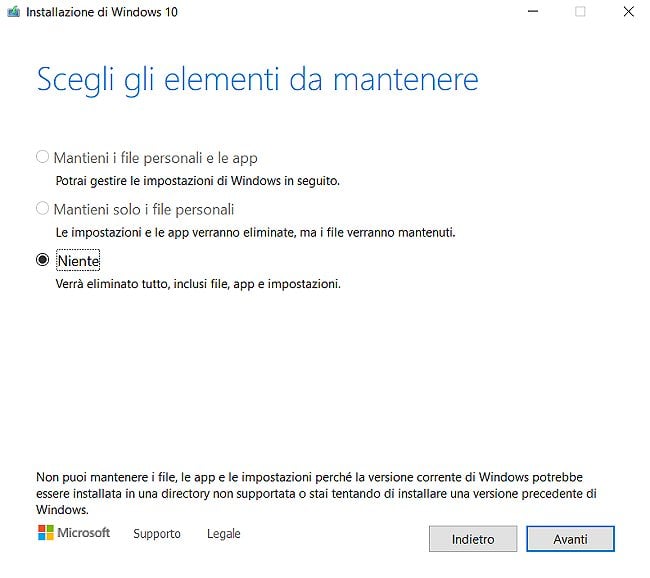
Se si utilizzasse un file ISO, una chiavetta USB o una versione del Media Creation Tool che installano una versione di Windows 10 diversa da quella installata si avrà comunque la possibilità di scegliere l’opzione Niente.
In questo caso nessun dato personale e nessuna applicazioni verranno conservati mentre il sistema operativo verrà reinstallato da zero sostituendo la copia già presente.
Al termine dell’operazione i file della vecchia installazione di Windows 10 verranno comunque salvati nella cartella C:\Windows.old il cui contenuto suggeriamo di verificare sempre attentamente.
2) Reimpostazione di Windows 10: per effettuare un reset del PC conservando o meno i dati
Digitando Reimposta il PC nella casella di ricerca di Windows 10 quindi cliccando sul pulsante Inizia si potrà resettare il PC mantenendo i file personali ma rimuovendo applicazioni e impostazioni di sistema (opzione Mantieni i miei file).
In alternativa si può fare clic su Rimuovi tutto per effettuare un reset completo del PC.
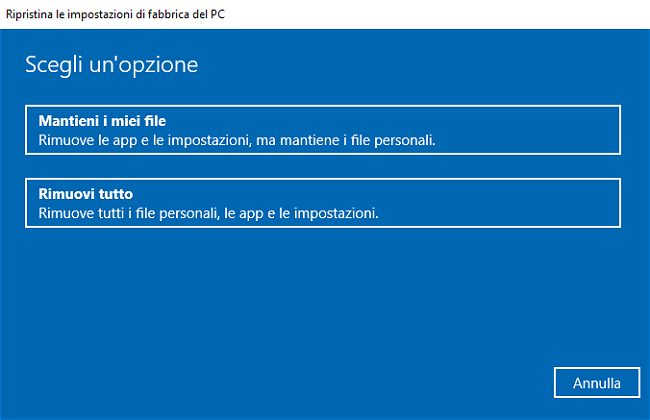
Questa modalità di reset del PC permette di riportare l’installazione di Windows 10 “allo stato di fabbrica”. Eventuali personalizzazioni applicate dal produttore del PC (comprese applicazioni inutili e driver specifici) verranno automaticamente ripristinate.
3) Fresh Start: per rimuovere tutto, comprese le personalizzazioni del produttore
Come spiegato nell’articolo Windows 10, differenza tra Installazione da zero o Fresh Start e Reimposta il PC, è invece possibile ricorrere alla funzione Fresh Start per resettare il PC Windows 10 annullando anche eventuali personalizzazioni del produttore.
Premendo Windows+R in qualunque versione di Windows 10 quindi digitando systemreset -cleanpc si accederà alla routine Installazione da zero.
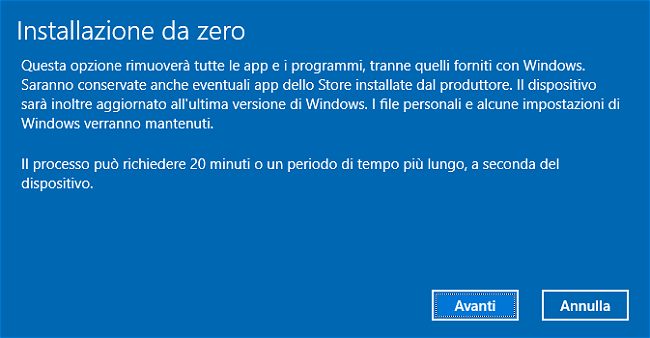
Essa consente di aggiornare Windows 10 all’ultima versione rimuovendo tutti i programmi compresi quelli eventualmente preinstallati dal produttore del PC.
4) Reset del PC in caso di mancato avvio della macchina
Dopo due avvii problematici di Windows 10 si accede automaticamente al menu di emergenza. Cliccando su Risoluzione dei problemi quindi su Reimposta il PC si avrà la possibilità di accedere ai pulsanti Mantieni i miei file e Rimuovi tutto.

Anche in questo caso è possibile scegliere se conservare o meno i file personali.
5) Installazione personalizzata di Windows 10: utile anche per un reset del PC
Un’ulteriore possibilità per resettare un PC consiste nell’avvio il sistema dal supporto d’installazione del sistema operativo quindi avviare il caricamento di Windows 10 sulla macchina come se lo si stesse reinstallando da zero.
Cliccando quando richiesto su Personalizzata: installa solo Windows (opzione avanzata) verrà di fatto avviata un’installazione da zero del sistema operativo: selezionando la stessa unità in cui è installato Windows 10 la copia precedente verrà salvata nella cartella C:\Windows.old.
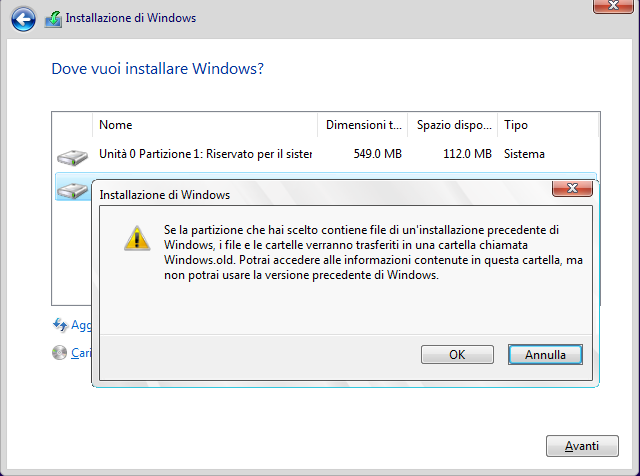
File personali e applicazioni presenti nella precedente installazione di Windows 10 verranno spostati nella cartella C:\Windows.old ma finalmente il sistema operativo tornerà a funzionare regolarmente.
Dalla cartella C:\Windows.old si dovranno copiare i file personali e, controllandone il contenuto, accertare i programmi che devono essere reinstallati.
Per approfondire, suggeriamo la lettura dell’articolo Installazione pulita Windows 10: ecco come procedere al paragrafo Un’interessante variante: installazione pulita di Windows 10 senza perdere i dati.
Va tenuto presente che dopo alcuni giorni Windows 10 cancella automaticamente la cartella C:\Windows.old. Seguendo le indicazioni dell’articolo Come aumentare il numero di giorni per tornare alla versione precedente di Windows 10 si potrà posticipare la rimozione dei dati.
/https://www.ilsoftware.it/app/uploads/2023/05/img_22702.jpg)
/https://www.ilsoftware.it/app/uploads/2024/04/windows-11-processore-non-compatibile-avvio.jpg)
/https://www.ilsoftware.it/app/uploads/2024/04/24-4-0.jpg)
/https://www.ilsoftware.it/app/uploads/2024/04/hisense-android-tv-windows-11-crash.jpg)
/https://www.ilsoftware.it/app/uploads/2024/04/microsoft-store-file-eseguibili.jpg)