Quando si installano nuove applicazioni in Windows queste non soltanto vanno a occupare spazio a livello di filesystem ma contribuiscono ad appesantire le varie aree del sistema operativo, in particolare il registro, e a rallentare l’avvio.
Con Windows 10 Microsoft ha provato a mettere in campo qualche strategia per ridurre i tempi di avvio precaricando alcune applicazioni e servizi in esecuzione durante la precedente sessione di lavoro: ecco perché spegnere Windows 10 non equivale a un riavvio del sistema.
Lo stesso approccio è stato conservato con l’introduzione di Windows 11.
Il boot di una macchina completamente spenta, però, richiede del tempo e – soprattutto con i sistemi dotati di una configurazione hardware economica che non usano un’unità SSD – l’attesa prima della comparsa del desktop di Windows potrebbe rivelarsi importante.
Di seguito presentiamo quindi alcuni suggerimenti per individuare e disinstallare i programmi inutili in Windows.
Disinstallare programmi inutili: i passaggi da seguire
Disinstallare i programmi caricati automaticamente sul sistema da Windows 10
Sui sistemi Windows 10 e Windows 11, comprese le edizioni Pro del sistema, vengono automaticamente scaricati e installati su base periodica programmi superflui che nella maggior parte dei casi restano del tutto inutilizzati.
Per accorgersi della loro presenza, basta digitare App e funzionalità nella casella di ricerca di Windows quindi esaminare l’intero elenco dei programmi presenti.
Sconsigliamo di limitarsi a disinstallare i programmi scaricati automaticamente sul sistema da Windows 10 o Windows 11 perché essi o altri ancora potrebbero essere di nuovo installati in seguito.
WPD è un’utilità gratuita che permette non soltanto di disinstallare in un colpo solo tutte le app inutili ma anche di disattivare i componenti software di Windows 10 e 11 che ne provocano il download e l’installazione automatica.
Per procedere in tal senso, dopo aver avviato WPD, bisogna fare clic su Privacy nella schermata principale quindi disattivare almeno gli “interruttori” Windows Customer Experience Improvement Program e Microsoft consumer experiences.
Cliccando su Apps dalla schermata principale di WPD, si potranno quindi disinstallare le app automaticamente installate da Windows 10 e Windows 11 che non si usano mai.
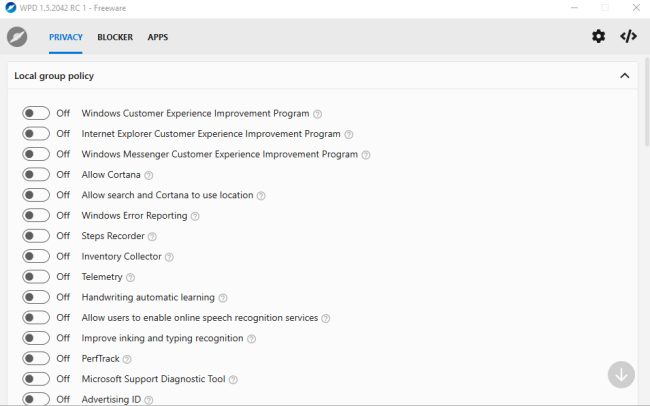
Script come quello che abbiamo presentato nell’articolo per Ottimizzare e velocizzare Windows 10 permettono di automatizzare l’operazione e modificare, eventualmente, anche altri aspetti del funzionamento del sistema operativo.
Un approccio ancora più semplice l’abbiamo adottato nel caso di Windows 11: il nostro file batch permette di disattivare l’installazione automatica delle applicazioni, tra i vari interventi applicabili.
Né Microsoft né i suoi partner hanno comunque preso atto del fatto che tanti utenti sono stufi della quantità di programmi inutili presenti in Windows: il PC nuovo di zecca arriva pieno di software “spazzatura”, applicazioni e servizi inutili che penalizzano l’esperienza dell’utente, occupano inutilmente le risorse di archiviazione, riducono le prestazioni e la stabilità.
Certo, è possibile usare Fresh Start e reinstallare subito Windows 10 e Windows 11 senza personalizzazioni del produttore del PC ma per alcuni potrebbe non essere la soluzione definitiva, soprattutto perché l’operazione richiede del tempo per essere portata a completamento.
Abbiamo visto quanto spazio occupano le app preinstallate in Windows 10 e 11: esse possono occupare, di base, almeno 1,5 GB.
Uno degli strumenti software gratuiti più aggiornati per rimuovere programmi inutili da Windows 10 e Windows 11 si chiama Bloatware Removal Utility (BRU): dalla pagina di download si deve fare clic su Source code quindi estrarre il contenuto in locale.
Cliccando con il tasto destro sul file Bloatware-Removal-Utility.bat e selezionando Esegui come amministratore, si apre la schermata principale dell’utilità (viene generata tramite script PowerShell).
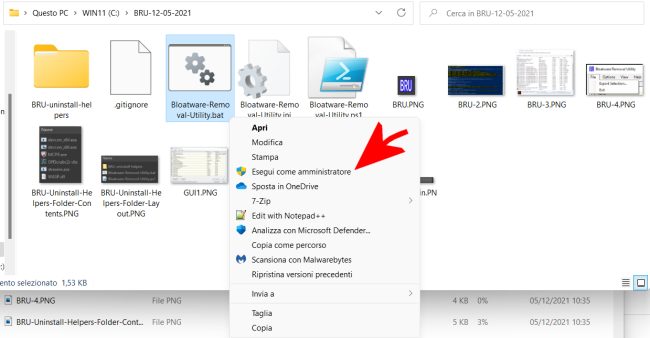
BRU mostra per impostazione predefinita sia i programmi Win32 che le app preinstallate da Windows o scaricate e installate attraverso il Microsoft Store.
Lo script mostra le app che consiglia di rimuovere in ogni caso: per visualizzarle tutte basta cliccare sull’intestazione di colonna come nell’immagine.
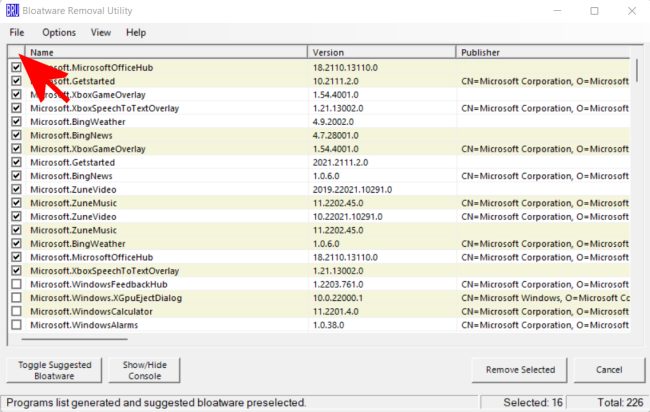
Con un clic su Toggle suggested bloatware tutte le caselle vengono disattivate e spetta all’utente spuntare la casella accanto ai programmi da rimuovere.
Per default BRU attiva la creazione di un punto di ripristino del sistema prima di adoperarsi per la rimozione del software selezionato. Questo permette di ripristinare le modifiche applicate nel caso in cui un’app fosse stata rimossa per errore.
Con un clic sul pulsante Remove Selected si dà il via all’eliminazione delle app selezionate mentre con Show/Hide Console si mostra o si nasconde la finestra PowerShell che si fatto si occupa della disinstallazione dei programmi.
Disinstallare i programmi preinstallati sul sistema (caricati dal produttore dell’hardware)
Come accennato al paragrafo precedente, quando si acquista un nuovo dispositivo Windows i programmi installati dal produttore dell’hardware sono spesso tanti e alcuni di essi risultano davvero superflui.
Il produttore, infatti, utilizza un’immagine di Windows che viene precaricata su tutti i dispositivi dello stesso modello o di modelli simili. Tale installazione di Windows, spesso utilizzando file unattended (abbiamo visto come creare ISO Windows 10 per l’installazione automatica del sistema operativo e come modificare l’immagine ISO di Windows 11 per creare un’installazione non presidiata), estrae e installa programmi inutili.
Software antivirus pesanti, programmi di grafica, suite Office in versione di prova, applicazioni per masterizzare dati che rallentano il sistema, utilità di gestione inutili sono solo alcuni degli esempi di programmi che si possono trovare su un nuovo sistema Windows e che si vorrebbero rimuovere.
L’ottimo AdwCleaner è diventato in grado di rilevare e rimuovere i programmi inutili presenti sulla macchina Windows in uso. Per disinstallare i programmi che non servono, basta avviare una scansione con AdwCleaner.
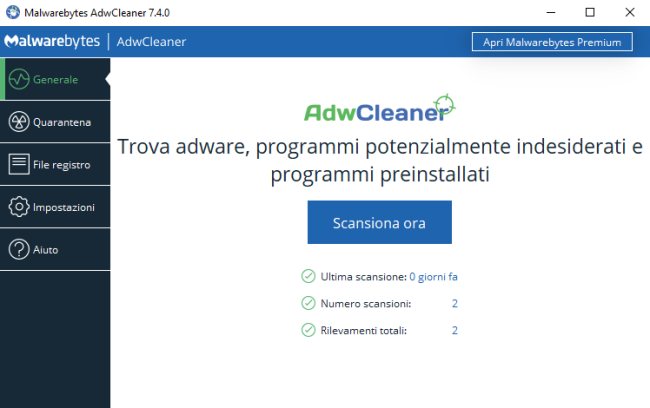
Rimuovere i programmi inutili dai sistemi Windows 10 e 11 con la funzionalità Installazione da zero o Fresh Start
Se si fosse acquistato da poco un nuovo PC Windows 10 e non si fossero ancora installate applicazioni utili per la propria attività lavorativa, è possibile valutare l’utilizzo della poco conosciuta funzionalità Installazione da zero per rimuovere dal sistema tutte le applicazioni di terze parti, comprese quelle preinstallate dal produttore del computer.
Usando Installazione da zero o Fresh Start Windows 10 e Windows 11 saranno automaticamente aggiornati all’ultima versione disponibile (leggasi feature update più recente). Eventuali file personali e alcune impostazioni di sistema saranno mantenuti mentre tutte le applicazioni non integrate direttamente nel sistema operativo saranno rimosse.
Applicazioni preinstallate come Microsoft Office, software antivirus di terze parti, applicazioni presenti nel menu Start e sul desktop saranno così automaticamente eliminate.
Per accedere a Installazione da zero, si deve premere Windows+R, digitare systemreset -cleanpc quindi cliccare su Successivo.
Prima di procedere e fare clic su Start o Per iniziare, suggeriamo di creare una copia di backup dei dati che si volessero conservare. Nel caso in cui non si fosse ancora usato il PC ma si fosse interessati ad annotare i dettagli delle licenze software precaricate, il consiglio è quello di ricorrere a un software gratuito come Nirsoft ProduKey. In questo modo, prima di rimuovere tutte le applicazioni di terze parti installate in Windows 10 e 11, si potranno salvare i codici Product Key delle licenze software in uso.
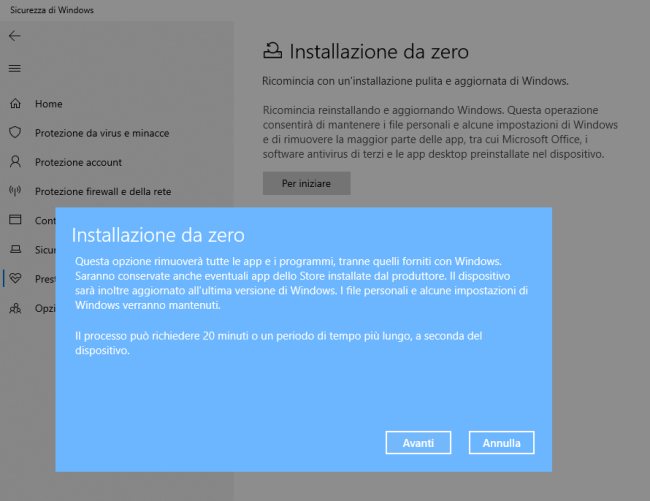
Integrare la procedura di disinstallazione standard con una pulizia avanzata
La procedura di disinstallazione standard è il punto di riferimento per la rimozione dei programmi inutili.
Per accedervi basta digitare App e funzionalità nella casella di ricerca del menu Start.
Negli altri sistemi operativi si accede al Pannello di controllo quindi si seleziona l’icona Programmi e funzionalità.
In alternativa si può premere la combinazione di tasti Windows+R quindi digitare appwiz.cpl e premere Invio, anche nelle versioni di Windows più recenti.
Specie se si dovessero rimuovere applicazioni di dimensioni importanti, per evitare che in Windows restino riferimenti orfani nel registro di sistema o file residui, il nostro consiglio è quello di ricorrere a Revo Uninstaller, disponibile anche in versione gratuita, e HiBit Uninstaller, a costo zero e utlizzabile in versione portable.
Revo Uninstaller e HiBit Uninstaller permettono di verificare quali programmi sono installati sul sistema rimuovendoli dapprima con la procedura di disinstallazione standard quindi andando alla ricerca di eventuali elementi superflui.
Monitorare il comportamento delle procedure d’installazione
Come buona regola, durante l’installazione di applicazioni di qualunque genere si dovrebbe prendere l’abitudine di monitorare le modifiche apportate alla configurazione di Windows.
Utilità come Revo Uninstaller, HiBit Uninstaller, Total Uninstall e Mirekusoft Install Monitor, lanciate prima di una nuova installazione, creano un'”istantanea” dello stato del sistema che viene confrontata con la configurazione di Windows al termine dell’installazione (suggeriamo di avviare il programma installato almeno un paio di volte).
Le informazioni così raccolte potranno essere successivamente utilizzate per rimuovere completamente un programma, sicuri di non lasciare alcuna traccia sulla macchina.
Abbiamo parlato dei migliori strumenti e metodologie per disinstallare applicazioni e spiegato come rendere portabile un programma utilizzandolo senza installazione.
Controllare i programmi caricati all’avvio di Windows
Indipendentemente dalla versione di Windows utilizzata, nella procedura di avvio del sistema possono annidarsi programmi che rallentano significativamente il boot e il successivo caricamento del desktop.
Controllare quanti e quali programmi vengono caricati a ogni avvio del sistema è molto importante e spesso è utile per scoprire vere e proprie applicazioni che non si ricordava di avere installato e che continuano a occupare risorse preziose.
Abbiamo già visto come rimuovere i programmi in esecuzione automatica e presentato tutti i tool che consentono di verificare i programmi caricati a ogni avvio di Windows, utilissima anche per identificare applicazioni inutili ancora presenti sulla macchina.
L’utilità gratuita Autoruns, ad esempio, permette di raccogliere la lista completa dei programmi e dei servizi in esecuzione automatica mentre il servizio online Should I block it? aiuta a capire quali elementi possono essere rimossi.
Come abbiamo spiegato nell’articolo dedicato a come velocizzare l’avvio di Windows 10, contenente consigli applicabili anche in Windows 11. Autoruns non è comunque un “vestito per tutte le stagioni”.
Rimuovere manualmente cartelle e file orfani
La disinstallazione di alcuni programmi può lasciare sul sistema alcune cartelle orfane contenenti importanti quantitativi di dati: l’utilità WinDirStat aiuta a individuare gli elementi che occupano più spazio.
Particolare attenzione dovrebbe essere riposta sul controllo del contenuto delle cartelle %appdata%, %localappdata% e %programdata%. Eventuali sottocartelle contenente file orfani possono continuare a occupare inutilmente tanto spazio sul sistema.
Anche Bulk Crap Uninstaller è utile nell’identificazione e nella rimozione degli oggetti residui aiutando a eliminare file inutili dalle cartelle dei programmi (Program files).
Usare una macchina virtuale per svolgere test e installare programmi da provare
Per evitare di doversi confrontare con un sistema lento, pieno zeppo di riferimenti inutili, che ogni tanto necessita di una reinstallazione, il consiglio – soprattutto se si disponesse di un sistema con almeno 8 GB di RAM – è quello di servirsi della virtualizzazione.
Virtualbox è uno strumento che permette di installare un’altra copia di Windows (qualunque versione) e altri sistemi operativi in una macchina virtuale. Tale macchina virtuale verrà eseguita appoggiandosi all’hardware fisico disponibile sul sistema ospitante (host).
Sia Windows 10 che Windows 11 integrano la piattaforma per la virtualizzazione Hyper-V che abbiamo presentato in una guida.
La macchina virtuale può essere del tutto isolata, inserita all’interno di una rete virtuale oppure configurata in maniera tale che essa appaia come un normale sistema collegato alla LAN.
Magari creando più istantanee (immagini della configurazione attuale del sistema), si possono installare i programmi che si desiderano provare senza rischio di causare alcun danno, rallentamento o instabilità sulla macchina host.
/https://www.ilsoftware.it/app/uploads/2023/05/img_19742.jpg)
/https://www.ilsoftware.it/app/uploads/2025/07/menu-start-windows-11-categorie-file-json.jpg)
/https://www.ilsoftware.it/app/uploads/2025/07/windows-11-redirectionguard.jpg)
/https://www.ilsoftware.it/app/uploads/2025/07/7zip-compressione-parallelizzazione-cpu-moderne.jpg)
/https://www.ilsoftware.it/app/uploads/2025/07/vulnerabilita-driver-windows.jpg)