Con Windows 10 la storica interfaccia del sistema operativo Microsoft che permette l’accesso a file e cartelle facilitando la loro gestione è stata rinominata da Esplora risorse a Esplora file (l’azienda di Redmond ne parla in questo articolo) anche se in molti preferiscono utilizzare l’appellativo Windows Explorer.
Di seguito presentiamo alcuni trucchi e segreti per l’utilizzo di Esplora file in Windows. Certi saranno sicuramente noti a chi ci segue da tempo, altri invece potrebbero rappresentare una novità.
Aprire rapidamente Esplora file
Per aprire velocemente una finestra di Esplora file in Windows è sufficiente premere la combinazione di tasti Windows+E.
In alternativa basta fare clic con il tasto destro del mouse sul pulsante Start (oppure premere Windows+X) quindi scegliere la voce Esplora file. Queste ultime istruzioni si riferiscono alle varie versioni ed edizioni di Windows 10 e Windows 11.
In Windows 10 con un clic sul menu Visualizza quindi sul pulsante Opzioni nella barra in alto, si può scegliere Questo PC per fare in modo che la prima finestra di Esplora file mostri sempre le unità collegate al sistema in uso.
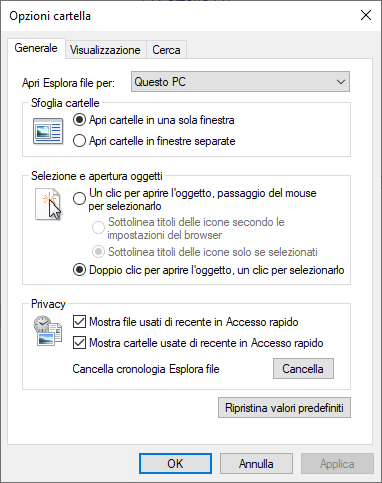
La stessa operazione può essere effettuata in Windows 11 cliccando sui tre puntini in alto a destra nella finestra di Esplora file quindi facendo clic su Opzioni.
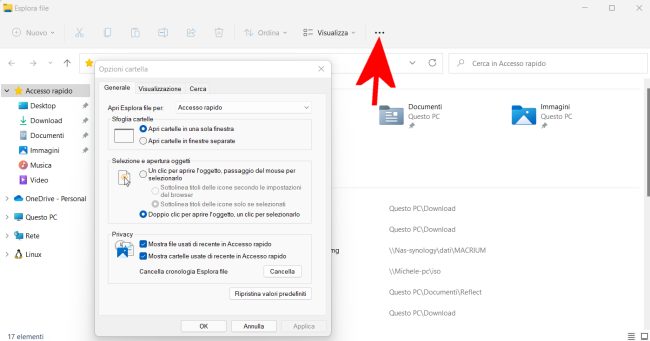
La finestra Opzioni cartella può essere fatta comparire anche premendo Windows+R quindi digitando rundll32 shell32.dll,Options_RunDLL 0.
Le caselle nel riquadro Privacy consentono di stabilire se nella sezione Accesso rapido (colonna di sinistra) debbano essere mostrati o meno i file e le cartelle aperti di recente.
Funzionalità Accesso rapido: alternativa alla Timeline di Windows 10
La funzionalità Accesso rapido permette di ottenere un elenco dei file aperti di recente.
Tale strumento integrato in Esplora file è un’alternativa alla Timeline di Windows 10 che è stata rimossa da Windows 11 per conoscere l’elenco dei file sui quali si è lavorato da poco.
Chi non fosse interessato a questa funzionalità può seguire le indicazioni per eliminare Accesso rapido da Esplora file in Windows.
Mostrare le estensioni dei file e le cartelle nascoste
Un intervento che non si dovrebbe mai dimenticare è l’attivazione della visualizzazione delle estensioni dei file conosciuti e la visualizzazione delle cartelle nascoste.
Per procedere, in Windows 10 basta cliccare sul menu Visualizza quindi sul pulsante Opzioni di Esplora file e infine spuntare le due caselle Estensioni nomi file ed Elementi nascosti. Maggiori informazioni sono contenute nel nostro articolo sulle possibilità offerte dalla finestra Opzioni cartella.
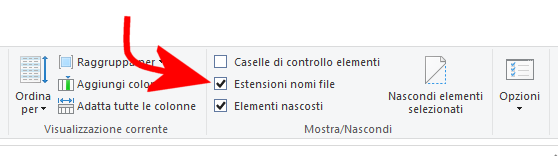
In Windows 11 si deve invece fare clic su Visualizza, Mostra, Estensioni nomi file.
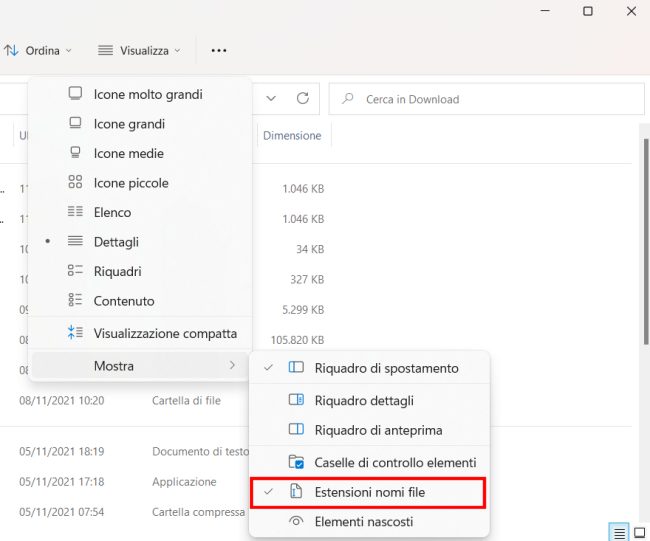
Lo stesso risultato si può ottenere digitando quanto segue al prompt dei comandi aperto con i diritti di amministratore (utile ad esempio per realizzare un comodo file batch):
reg add HKCU\Software\Microsoft\Windows\CurrentVersion\Explorer\Advanced /v HideFileExt /t REG_DWORD /d 0 /f
HKCU\Software\Microsoft\Windows\CurrentVersion\Explorer\Advanced /v Hidden /t REG_DWORD /d 1 /f
Attenzione ai file desktop.ini contenuti nelle cartelle
Anche nelle più recenti versioni di Windows qualunque cartella può contenere dei file “descrittivi” con estensione .ini.
Si tratta di file di sistema che non sono direttamente visibili e la cui presenza può essere notata solo disabilitando la casella Nascondi i file protetti di sistema nelle opzioni delle cartelle.
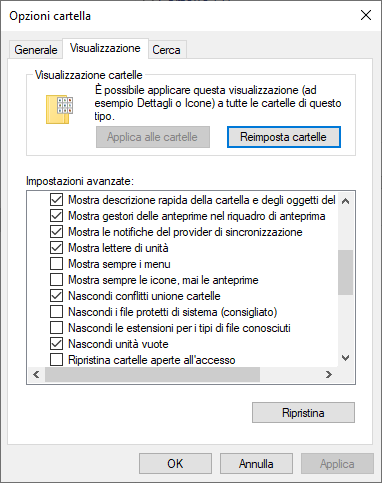
La finestra può essere raggiunta anche premendo Windows+R quindi digitando rundll32.exe shell32.dll,Options_RunDLL 0 e facendo clic sulla scheda Visualizzazione.
Aprendo con un normale editor di testo i file .ini (si provi ad esempio a digitare notepad %userprofile%\Desktop\desktop.ini si noterà che viene usato l’attributo .ShellClassInfo per definire il nome e l’icona da assegnare alla cartella del desktop. E questo succede per molte altre cartelle.
Anziché visualizzare il percorso completo della cartella, in questi casi Windows si limita a mostrare solamente una breve stringa (Desktop, Download, Documenti,…) con un’icona personalizzata, diversa da quella predefinita.
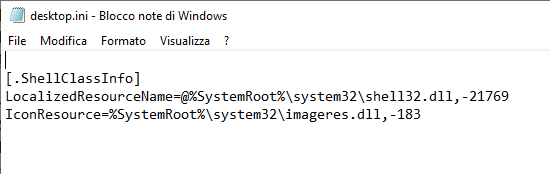
Nel caso della cartella Desktop, viene aperto il file shell32.dll contenuto nella directory %SystemRoot% (di solito C:\Windows) e utilizzata la stringa di testo memorizzata con identificativo 21769. La riga successiva fa sì che la cartella abbia un’icona diversa da quella predefinita.
In corrispondenza di LocalizedResourceName è possibile anche indicare un nome arbitrario.
Provate ad esempio a copiare il file desktop.ini in una cartella di propria scelta e modificatelo così:
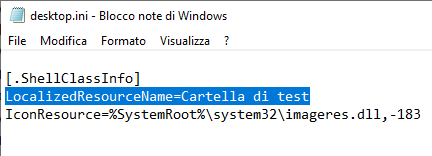
Aprendo il prompt dei comandi con i diritti di amministratore, quindi portandosi al livello superiore rispetto alla cartella nella quale si è creato il file desktop.ini, si dovrà digitare attrib +s seguito dal nome della directory. In questo modo la cartella diverrà una directory di sistema e le impostazioni definite via desktop.ini saranno applicate.

Per annullarle basterà ovviamente digitare attrib -s seguito dal nome della directory e rimuovere il file desktop.ini.
Esplora file può potenzialmente visualizzare qualunque contenuto, non soltanto file e cartelle.
Si prenda ad esempio la cartella C:\Windows\Fonts: aprendola Windows mostrerà un’anteprima delle fonti di carattere installate sul sistema.
Esaminando il file desktop.ini si troverà un riferimento a un lungo CLSID: attraverso di essi (si tratta di identificativi impostati a livello di registro di sistema) si può fare riferimento a librerie DLL che si occuperanno di mostrare in Esplora file qualunque genere di contenuto.
Giunzioni e collegamenti simbolici
Alcune cartelle di sistema sono addirittura delle giunzioni ovvero dei puntatori che a livello di file system fanno riferimento a una diversa locazione di memoria.
Per verificare i reali percorsi delle varie cartelle di sistema basta digitare dir /as al prompt dei comandi. Provate ad esempio a digitare cd %userprofile% quindi dir /as: si leggeranno tra parentesi quadre i percorsi reali di ciascuna cartella (si noti la presenza dell’indicazione JUNCTION).
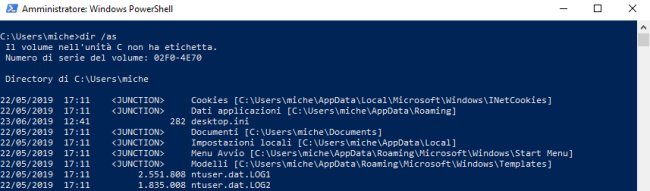
In un altro articolo abbiamo usato proprio le giunzioni per spostare i programmi da C: a D: o ad altre unità.
Windows supporta invece di default uno strumento per spostare le cartelle di sistema come Documenti, Download e le altre da un’unità all’altra.
Passare rapidamente da una cartella all’altra ed estrarre i percorsi
Fatta eccezione per le cartelle di sistema, cliccando sulla casella che in Esplora file contiene i nomi delle varie directory, è possibile leggere e copiare (CTRL+C) il percorso completo.
Non solo. Cliccando sulla piccola freccia accanto al nome di ciascuna cartella si può accedere alla lista delle sottodirectory in essa contenute e passare rapidamente al loro contenuto.
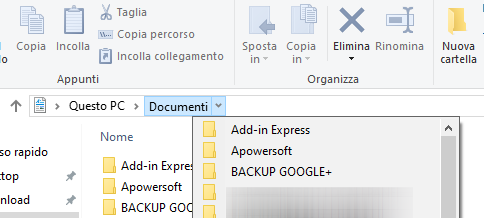
Cercare file e oggetti di grandi dimensioni
La casella di ricerca di Esplora file è spesso ignorata; in realtà essa consente di trovare rapidamente ciò che si sta cercando.
In un altro articolo abbiamo visto come trovare file di grandi dimensioni in Windows: usando appositi operatori è possibile trovare file di diversa tipologia o elementi di grandi dimensioni che occupano molto spazio su disco.
Con gli ultimi aggiornamenti di Windows 10, la casella Cerca in Questo PC di Esplora file è legata a doppio filo con la funzionalità di ricerca di sistema: come accade con la casella di ricerca del menu Start, quindi, saranno visualizzati file e cartelle d’interesse mano a mano che si comincerà a digitare.
Per ottenere risultati migliori in Windows 10 e in Windows 11 suggeriamo di approfondire l’utilizzo degli strumenti per cercare file nel PC Windows.
Utilizzando gli operatori per la ricerca si possono anche trovare i file modificati di recente.
Selezionare più file e cartelle
Cliccando sul nome di un file in una finestra di Esplora file quindi tenendo premuto il tasto MAIUSC e spostandosi con le freccette, è possibile selezionare più file in sequenza che potranno poi essere copiati o spostati altrove.
In alternativa, dopo aver cliccato sul primo file, si può tenere premuto MAIUSC e contemporaneamente cliccare col tasto sinistro del mouse sull’ultimo file/cartella da selezionare.
Per selezionare file non sequenziali in Esplora file basta tenere premuto il tasto CTRL e cliccare sui vari elementi con il pulsante sinistro del mouse.
Chi preferisse selezionare i file usando le classiche caselle da spuntare, può cliccare sul menu Visualizza di Esplora file e attivare l’opzione Caselle di controllo elementi.
Cambiare rapidamente la modalità di visualizzazione del file
Tenendo premuto il tasto CTRL e agendo sulla rotellina del mouse mentre si visualizza il contenuto di una cartella con Esplora file, si può variare la modalità di visualizzazione passando da Contenuto, a Riquadri, Dettagli, Elenco, Icone piccole, Icone medie, Icone grandi e Icone molto grandi (e viceversa).
Il consiglio è quello di muovere molto lentamente la rotellina del mouse in un senso e nell’altro.
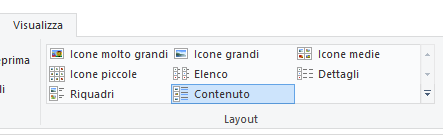
Nella sola modalità di visualizzazione Dettagli, cliccando sul pulsante Aggiungi colonne, si può richiedere a Windows di estrarre e mostrare ulteriori informazioni utili che descrivono ciascun file.
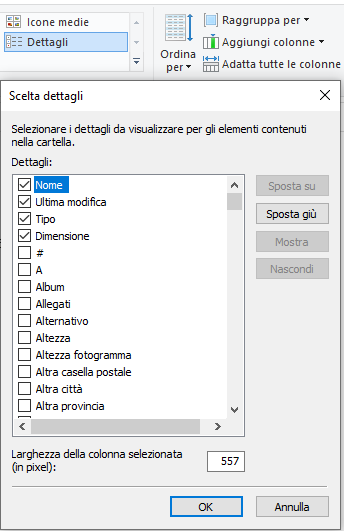
Le icone mostrate nella colonna Stato sono apposte da OneDrive. In un altro articolo approfondiamo il significato delle icone di OneDrive.
Aprire una nuova finestra di Esplora file, nella stessa cartella
Usando la combinazione di tasti per aprire finestre multiple in Windows si possono aprire più finestre facenti riferimento alla stessa cartella.
In Esplora file basta premere CTRL+N: Windows mostrerà il contenuto della stessa cartella in corso di visualizzazione.
È un trucco molto utile quando ad esempio si avesse l’esigenza di copiare file tra diverse cartelle contenute nella stessa directory.
Copiare e spostare file in altre cartelle
I pulsanti Copia in e Sposta in nella barra degli strumenti di Windows 10 consentono di copiare e spostare altrove, velocemente, i file e le cartelle selezionati.
Scegliendo uno o più elementi, indipendentemente dal fatto che siano singoli file o cartelle oppure gruppi di essi, si può selezionare – come destinazione – una delle cartelle proposte o usare l’ultima voce in basso (Seleziona percorso).
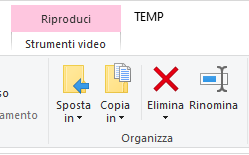
Nelle altre versioni di Windows (ma anche in Windows 10 se si preferissero le voci Copia nella cartella e Sposta nella cartella all’interno del menu contestuale), basta aprire il prompt dei comandi con i diritti di amministratore quindi digitare quanto segue:
reg add HKEY_CLASSES_ROOT\AllFilesystemObjects\shellex\ContextMenuHandlers\{C2FBB630-2971-11D1-A18C-00C04FD75D13}
reg add HKEY_CLASSES_ROOT\AllFilesystemObjects\shellex\ContextMenuHandlers\{C2FBB631-2971-11D1-A18C-00C04FD75D13}
Selezionando uno o più file/cartelle e cliccandovi con il tasto destro del mouse, nel menu contestuale si vedranno le voci Copia nella cartella e Sposta nella cartella.
L’operazione è valida anche per Windows 11 che purtroppo non mostra più i pulsanti Copia in e Sposta in come avviene in Windows 10.
In alternativa, selezionando più elementi in una finestra di Esplora file quindi trascinandoli in un’altra finestra (o sul desktop di Windows) i file vengono spostati quando la destinazione si trova nella stessa unità del percorso di origine mentre vengono copiati se le unità sono diverse (ad esempio C: e D:).
Per capire se i file verranno copiati o spostati, suggeriamo di tenere premuto il tasto sinistro del mouse durante l’operazione di trascinamento e verificare se compare la dizione Copia in o Sposta in.
In caso di errore, prima di rilasciare il tasto sinistro del mouse, per annullare l’operazione in corso basta premere il tasto ESC.
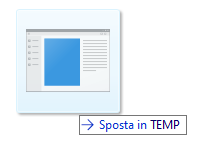
Un trucco per avere sempre la possibilità di scegliere se copiare i file selezionati durante un’operazione di trascinamento da una finestra all’altra consiste nel selezionare i vari file e cartelle quindi avviare l’operazione di trascinamento tenendo premuto il tasto destro del mouse anziché il sinistro.
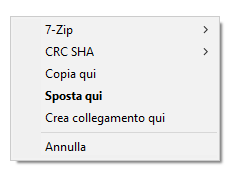
In questo modo, agendo sulle voci Copia qui e Sposta qui, sarà possibile scegliere di volta in volta se copiare o spostare i file.
Disattivare il menu contestuale di Windows 11 e ripristinare quello classico
Windows 11 ha introdotto un menu contestuale più compatto che nasconde in un secondo livello tutti i comandi accessori e le funzionalità eventualmente aggiunte da altri programmi installati.
Per accedere alle funzionalità accessorie del menu contestuale di Windows 11, che compare sempre cliccando con il tasto destro su qualunque elemento mostrato in Esplora file, è infatti necessario cliccare sulla voce Mostra altre opzioni.
In un altro articolo vediamo come ripristinare il menu contestuale classico in Windows 11 in maniera molto semplice.
Aprire una finestra di PowerShell con i diritti di amministratore nella cartella corrente
Per fare in modo di aprire un finestra di Windows PowerShell con i diritti di amministratore dalla cartella correntemente visualizzata, è possibile cliccare sul menu File, scegliere Apri Windows PowerShell quindi Apri Windows PowerShell con i diritti di amministratore (si può premere la combinazione di tasti ALT+FSA ovvero tenere premuto il tasto ALT quindi premere in sequenza i tasti F, S e A).
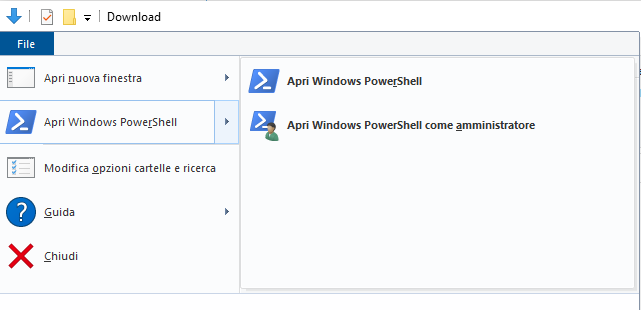
Per aprire il prompt dei comandi senza i diritti amministrativi nella cartella visualizzata in Esplora file basta digitare cmd nel campo contenente il percorso e premere Invio.
Aprire una cartella usando una combinazione di tasti
Se ci si ritrovasse ad aprire di frequente la stessa cartella memorizzata in qualunque unità e in qualsiasi posizione, il consiglio è quello di fare clic con il tasto destro del mouse sul nome della cartella quindi scegliere Invia a, Desktop (crea collegamento).
L’importante è non scegliere Desktop ma Desktop (crea collegamento).
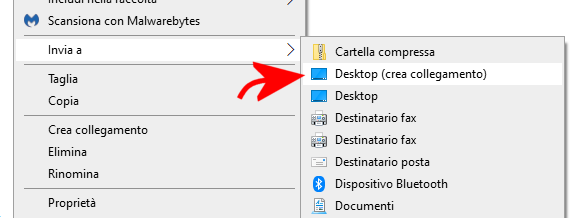
Cliccando con il tasto destro del mouse sul collegamento alla cartella appena creato sul desktop di Windows si deve scegliere Proprietà.
Con un clic sulla scheda Generale si può modificare il nome del collegamento mentre portandosi in Collegamento è possibile definire una combinazione di tasti che una volta premuta permetterà di accedere alla cartella.
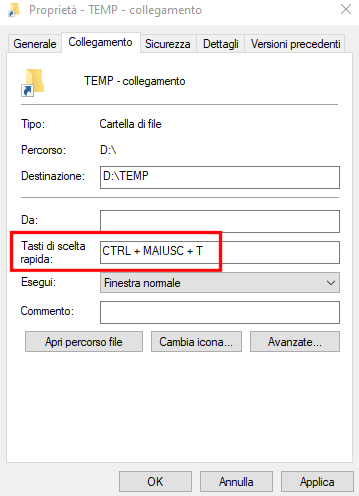
Premendo d’ora in avanti CTRL+MAIUSC+T si aprirà la cartella indicata. Pratico e veloce.
Riavviare Esplora file e risolvere i problemi che impediscono di lavorare
Il funzionamento di Esplora file dipende da explorer.exe. Il processo resta costantemente in esecuzione sul sistema ma se non venisse caricato all’avvio potrebbe portare alla comparsa di una schermata nera.
In caso di problemi, anche quando non si riuscisse a cancellare un file, arrestare explorer.exe e riavviarlo risulta risolutivo.
Abbiamo visto anche come aggiungere al menu contestuale un comando per riavviare Esplora file con un clic in Windows 10 e Windows 11.
Non è infrequente che Esplora file smetta di funzionare improvvisamente. In caso di instabilità si può risolvere intervenendo sugli elementi dell’interfaccia che vengono caricati da Esplora file.
Se Esplora file si bloccasse ogni volta che si fa clic con il tasto destro del mouse, la soluzione definitiva consiste nel pulire il menu contestuale di Windows.
/https://www.ilsoftware.it/app/uploads/2023/05/img_19923.jpg)
/https://www.ilsoftware.it/app/uploads/2025/07/menu-start-windows-11-categorie-file-json.jpg)
/https://www.ilsoftware.it/app/uploads/2025/07/windows-11-redirectionguard.jpg)
/https://www.ilsoftware.it/app/uploads/2025/07/7zip-compressione-parallelizzazione-cpu-moderne.jpg)
/https://www.ilsoftware.it/app/uploads/2025/07/vulnerabilita-driver-windows.jpg)