Per la gestione dei propri file sul cloud, con la possibilità di accedervi da tutti i propri dispositivi, Microsoft propone il suo servizio OneDrive accessibile utilizzando la funzione integrata in Windows 10 (cliccare due volte sull’icona nella traybar raffigurante due nuvolette), installando i client per Windows e macOS, le app per i dispositivi mobili Android e iOS, l’applicazione UWP dal Microsoft Store o usando l’applicazione web da browser.
Con OneDrive, così come è possibile fare con le altre piattaforme cloud concorrenti, si possono condividere documenti e file con altri utenti permettendone il download alla massima velocità direttamente dai server Microsoft.
OneDrive consente di visualizzare i file supportati (o meglio il loro contenuto), salvati nello spazio di archiviazione cloud di Microsoft, in maniera diretta. Formati non direttamente gestiti, come ad esempio gli archivi compressi in formato Zip, 7Zip, RAR e così via, possono essere salvati su OneDrive e condivisi attraverso la piattaforma Microsoft ma il loro contenuto non verrà mostrato in anteprima.
Cos’è e come funziona OneDrive Vault
A ottobre 2019 (Vault personale su OneDrive: come difendere i dati più importanti) Microsoft ha aggiunto a OneDrive la nuova funzionalità Vault personale.
Si tratta di uno strumento che consente di proteggere informazioni strettamente personali con un livello di sicurezza addizionale. Prima di consentire l’accesso al contenuto del Vault personale, OneDrive si occupa infatti di verificare sempre l’identità dell’utente, ove possibile mediante riconoscimento biometrico.
Installando l’app OneDrive su uno smartphone dotato di lettore di impronte digitali, prima di consentire l’accesso ai contenuti del Vault personale viene richiesto di appoggiare il polpastrello sul sensore.
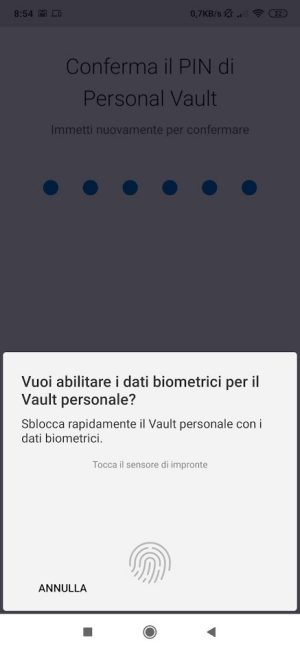
Si tratta di uno strumento di verifica che va ben oltre il semplice controllo mediante PIN o l’inserimento di un codice di sicurezza ricevuto via email.
Il Vault personale, inoltre, si blocca automaticamente dopo un breve periodo di inattività così da scongiurare l’accesso da parte di soggetti terzi in possesso del dispositivo altrui. Anche eventuali file aperti vengono bloccati e servirà una nuova autenticazione per accedere.
Il periodo di tempo trascorso il quale Vault personale si bloccherà in automatico varia a seconda del dispositivo ma può essere liberamente personalizzato dall’utente.
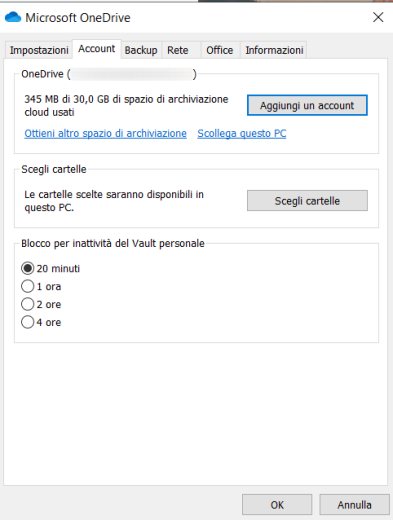
Su PC, ad esempio, il blocco avviene in automatico dopo 20 minuti mentre su smartphone molto prima (per default dopo 3 minuti ma è possibile scegliere anche 1 minuto).
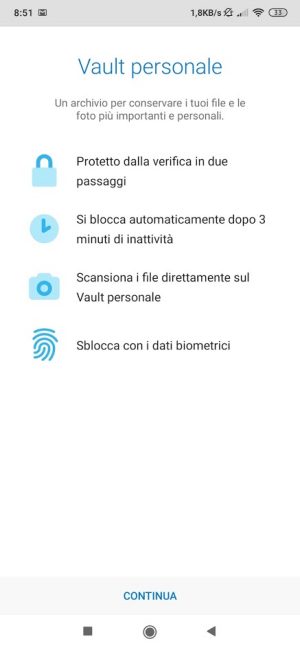
Microsoft sostiene che Vault personale è talmente sicuro da potervi memorizzare informazioni strettamente confidenziali come documenti, carte di credito, patenti, passaporti e così via. Non solo, una speciale funzionalità permette di scattare foto a documenti cartacei quindi trasformarli in digitale usando la stessa piattaforma comune all’app Office per dispositivi mobili: Office su Android: come gestire documenti Word, Excel, PowerPoint e PDF.
Chi non si fidasse comunque, come più volte ripetuto, può crittografare i dati salvati sul cloud di Microsoft con una propria chiave.
Un meccanismo alla portata di tutti consiste nell’utilizzo della nota utilità per la compressione file 7-Zip: creando un file cifrato in formato .7z quindi caricandolo sul Vault personale si sarà certi di essere in ogni caso gli unici a potervi accedere.
Allo stato attuale, inoltre, caricando il file compresso in formato 7-Zip sul Vault personale, i possessori di account OneDrive free potranno di fatto superare anche la limitazione dei 3 file che possono essere al massimo caricati nella “cassaforte”.
Come usare Vault personale da un sistema Windows
Per usare la funzionalità Vault personale su un sistema Windows, è necessario verificare di usare la versione più aggiornata di OneDrive. Cliccando sull’icona di OneDrive nella traybar quindi sul pulsante Altro si dovrà trovare nel menu di scelta anche la voce Sblocca Vault personale.
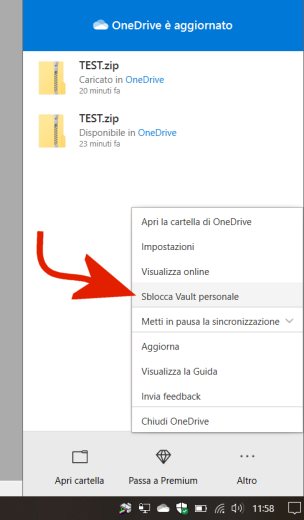
Se la voce Sblocca Vault personale non apparisse, bisognerà scaricare l’ultima versione di OneDrive da questa pagina e installarla sul sistema in uso.
Cliccando di nuovo sull’icona di OneDrive quindi su Sblocca Vault personale si potrà configurare l’accesso all’area riservata del servizio cloud Microsoft.
Va detto che allo stato attuale la funzionalità Vault personale, usando essa stessa BitLocker, non è compatibile con i sistemi Windows sui quali BitLocker fosse usata per proteggere l’intera unità di memorizzazione: BitLocker, come proteggere i dati su hard disk e SSD e chiedere una password all’avvio. Su questi sistemi si può sempre usare OneDrive da web ricorrendo al browser.
Dopo aver attivato la funzionalità Vault personale sul PC Windows, premendo Windows+R quindi digitando semplicemente onedrive si accederà alla cartella contenente tutti i file sincronizzati con il cloud Microsoft. A questo proposito vedere OneDrive, accedi ai documenti da qualunque luogo e con qualsiasi dispositivo, anche per comprendere il significato delle varie icone mostrate nella colonna Stato, a destra di ciascun file.
Cliccando due volte su Vault personale si accederà alla “cassaforte” di OneDrive: qui, si potrà copiare un file precedentemente crittografato in formato .7z con l’utilità 7-Zip.
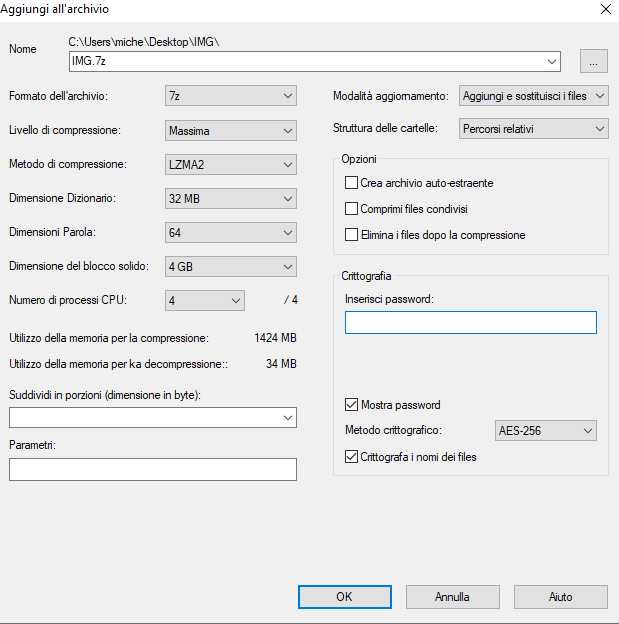
Basterà ricordarsi di impostare una cartella sufficientemente lunga e complessa nella casella Inserisci password, selezionare AES-256 come metodo crittografico e la casella Crittografa i nomi dei files.
Per creare un archivio compresso crittografato con 7-Zip basta selezionare i vari file da Esplora file (Windows+E), cliccare su uno di essi con il tasto destro del mouse, scegliere 7-Zip quindi scegliere la voce Aggiungi all’archivio.
Copiando il file .7z nel Vault personale, si avrà la possibilità di caricare anche decine di file, in formato compresso e crittografato, nella “cassaforte” offerta da Microsoft su OneDrive.
Il bello è che il contenuto del file .7z può essere modificato direttamente, anche mentre è salvato sul Vault personale: basterà cliccarvi con il tasto destro del mouse e selezionare 7-Zip, Apri.
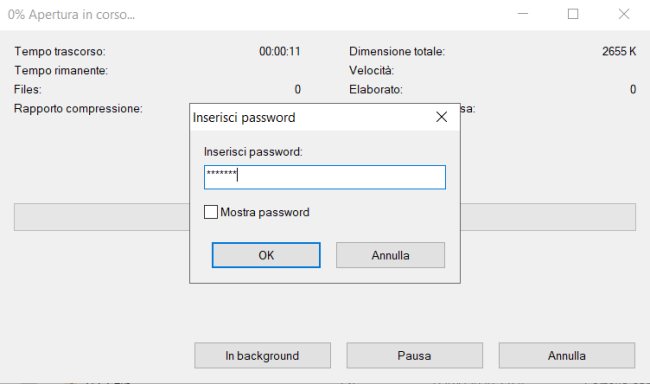
A questo punto si potranno ad esempio eliminare file o aggiungerli sul cloud facendo riferimento alla finestra di 7-Zip (per aggiungere nuovi file all’archivio compresso crittografato basterà usare un’operazione di trascinamento).
Sui dispositivi mobili Android, se si avesse la necessità di accedere al contenuto dell’archivio in formato 7-Zip scaricato tramite l’app OneDrive basterà servirsi di un’app come Solid Explorer: Gestione file, le migliori app da usare su Android.
Assicurarsi però di cancellare sempre il file compresso e crittografato una volta scaricato da OneDrive e accertarsi che sul dispositivo mobile sia abilitata la cifratura dei dati.
/https://www.ilsoftware.it/app/uploads/2023/05/img_21075.jpg)
/https://www.ilsoftware.it/app/uploads/2025/06/perdita-dati-microsoft-onedrive-blocco-account.jpg)
/https://www.ilsoftware.it/app/uploads/2025/05/windows-backup-for-organizations.jpg)
/https://www.ilsoftware.it/app/uploads/2025/05/synology-COMPUTEX-2025.jpg)
/https://www.ilsoftware.it/app/uploads/2025/04/unita-ssd-non-alimentate-perdita-dati.jpg)