A installazione avvenuta Windows 10 difficilmente viene incontro alle esigenze di tutti gli utenti: come abbiamo visto in altri articoli, il sistema operativo installa automaticamente applicazioni superflue (anche sull’edizione Pro) ed evidenzia comportamenti che a molti non vanno per nulla a genio. Per ottimizzare e velocizzare Windows 10 e renderlo più veloce è possibile utilizzare alcune impostazioni accessibili attraverso l’interfaccia grafica del sistema operativo nonché effettuare alcune modifiche nel registro di sistema o comunque da riga di comando. Per alcuni utenti si tratta di operazioni che possono risultare davvero tediose e spesso anche complicate.
La buona notizia è che tutte le modifiche che consentono di rendere Windows 10 più veloce, soprattutto sui sistemi dotati di una configurazione hardware modesta, sono ufficialmente supportate da Microsoft. Gli amministratori IT, ad esempio, possono distribuirle usando i criteri GPO di Active Directory: con lo script che proponiamo di seguito, quindi, “non inventiamo nulla”. Semplicemente offriamo uno strumento per applicare le modifiche per ottimizzare e velocizzare Windows 10 in un colpo solo.
Come funziona lo script per ottimizzare e velocizzare Windows 10
PowerShell permette di effettuare tutte le operazioni di configurazione in automatico, senza doversi scontrare con la creazione di chiavi e valori nel registro di sistema e senza dover far ricorso al comando reg.
Usando come base il fantastico script “Win10-Initial-Setup-Script” disponibile su GitHub e ora non più aggiornato dal suo autore originale, abbiamo provveduto ad adattarlo e ad aggiungere qualche nuova funzionalità così da personalizzare Windows 10 e adattarlo alle proprie necessità.
Anziché lasciare eseguire allo script tutte le modifiche previste di default dall’autore, abbiamo fatto in modo che l’utente possa riflettere sull’opportunità o meno di applicare ciascuna variazione.
Nella configurazione che abbiamo approntato noi, lo script per ottimizzare e velocizzare Windows 10 (download effettuabile gratis da qui) offre decine di possibilità differenti. Nel paragrafo che segue spieghiamo tutto quello che può fare lo script per ottimizzare e velocizzare Windows 10. Suggeriamo di non eseguire subito lo script ma verificare tutto ciò che consente di fare e comprenderne nel dettaglio il funzionamento.
Prima di avviare lo script di ottimizzazione, inoltre, è fondamentale creare un backup completo del sistema. Sarà possibile ripristinare la configurazione iniziale nel caso in cui qualcosa dovesse andare storto.

Le modifiche per personalizzare, ottimizzare e velocizzare Windows 10
Le modifiche che seguono sono applicate, una dopo l’altra, dallo script PowerShell scaricabile seguendo il link pubblicato in precedenza e riproposto anche alla fine dell’articolo. Da parte nostra, suggeriamo di documentarvi in profondità su tutte le modifiche che possono essere applicate prima di decidere se procedere o meno.
1) Assegnare un nome al dispositivo. Si fa manualmente premendo la combinazione di tasti Windows+R digitando sysdm.cpl ma lo script consente di procedere in automatico senza noiosi passaggi.
2) Attivare la funzionalità Ripristino configurazione di sistema. Per default essa appare disattivata in Windows 10 ma insieme con Versioni precedenti è utile e può essere abilitata manualmente. Ne parliamo anche nell’articolo in cui spieghiamo come ripristinare versione precedente di un file o di una cartella con Windows 10. Lo script consente di attivare Ripristino configurazione di sistema in automatico per l’unità C: assegnando il 10% dello spazio disponibile alla funzionalità. Per le altre unità si dovrà provvedere manualmente premendo la combinazione di tasti Windows+R e digitando sysdm.cpl ,4.
3) Attivare il download e l’installazione degli aggiornamenti di Windows 10 solo su richiesta. Si tratta della caratteristica disponibile in Windows 7 poi andata perduta nel corso del tempo. La modifica applicata è quella descritta nell’articolo in cui spieghiamo come disattivare gli aggiornamenti automatici in Windows 10.
4) Disattivare WiFi Sense. Funzionalità che se attivata (non è più presente nelle release più recenti di Windows 10) condivide le credenziali delle reti wireless usate con altri utenti.
5) Disattivare la ricerca Web integrata nel menu Start di Windows 10. Se il menu Start, secondo voi, deve fare solo il menu Start e non utilizzare il motore di ricerca Microsoft Bing qualora le ricerche locali non offrissero alcun risultato, è possibile disattivare facilmente questa caratteristica. Ne parliamo anche nell’articolo come cercare file nel PC Windows 10: come funziona la nuova ricerca.
6) Disinstallare l’installazione automatica delle applicazioni superflue. Evita il download e il caricamento da parte di Windows 10 di app potenzialmente inutili.
Attenzione. Questa modifica è irreversibile: il file Restore.cmd presentato più avanti non reinstallerà le app di terze parti eventualmente presenti sul sistema.
7) Evitare che le applicazioni UWP scaricate dal Microsoft Store scambino dati in background, anche quando si utilizzano altri programmi.
8) Disattivare i servizi di geolocalizzazione. Non sarà però più possibile stabilire la posizione dei propri dispositivi Windows 10.
9) Disattivare l’aggiornamento automatico delle mappe di Microsoft Maps.
10) Disabilitare l’invio di feedback a Microsoft
11) Fare in modo che Windows 10 non mostri più suggerimenti sulle applicazioni da installare o effettui il download di componenti aggiuntivi.
12) Disattivare l’ID univoco che viene utilizzato per individuare lo stesso dispositivo PC Windows 10 e mostrare messaggi pubblicitari “ad hoc”.
13) Evitare che i siti web possano accedere all’elenco delle lingue installate in Windows 10.
14) Disabilitare completamente Cortana: l’assistente digitale non sarà più integrato in Windows 10 e non offrirà più i suoi servigi.
15) Evitare l’invio degli eventuali erroria Microsoft riscontrati sul sistema in uso.
16) Limitare la distribuzione degli aggiornamenti Windows 10 alla sola rete locale evitando che, usando uno schema peer-to-peer, il sistema operativo li condivida sulla rete Internet anche con i sistemi di terzi (occupando banda in upload).
17) Disattivare i servizi di Consumer Experience. Collegati con alcune delle funzionalità brevemente descritte ai punti precedenti, questi servizi studiano il comportamento dell’utente, i suoi interessi ed effettuano download e installazione di app potenzialmente d’interesse.
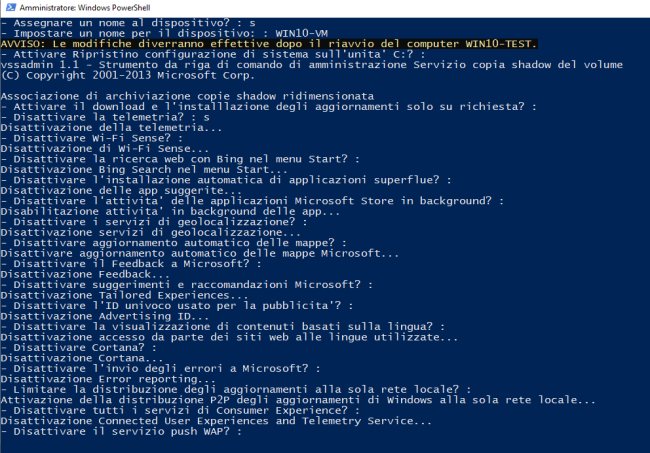
18) Disabilitare il servizio push WAP che facilita la condivisione di file tra il PC Windows 10 e altri dispositivi.
19) Impostare automaticamente come “privata” la connessione di rete correntemente in uso. In un altro articolo abbiamo messo in evidenza le differenze tra rete privata e pubblica.
20) Evitare che Windows Defender mostri un avviso allorquando non si utilizzasse un account utente Microsoft.
21) Abilitare il tasto F8 al boot. Nelle precedenti versioni di Windows permetteva di accedere al menu di ripristino del sistema operativo.
22) Windows 10 è impostato per attivarsi in notturna per procedere con l’eventuale download degli aggiornamenti e per effettuare altre operazioni di manutenzione. Lo script permette di disattivare questo comportamento.
23) Disattivare la funzionalità di Assistenza remota. Se non la si utilizza, perché mantenerla abilitata in Windows 10?
24) Rimuovere l’effetto sfocatura dello sfondo nella schermata di blocco (introdotto con Windows 10 Aggiornamento di maggio 2019).
25) Non permettere l’utilizzo dei cosiddetti tasti di accessibilità. Utilizzabili per attivare modalità di interazione speciali per gli utenti diversamente abili, questi tasti possono essere utilizzati anche per recuperare la password dimenticata di Windows 10 e accedere al sistema.
26) Configurare il Task Manager di Windows 10, notevolmente migliorato rispetto alle precedenti versioni affinché mostri tutti i dettagli tecnici possibili. In un altro articolo abbiamo mostrato le potenzialità del Task Manager di Windows 10.
27) Mostrare i dettagli durante lo svolgimento delle operazioni sui file e sulle cartelle, trasformare le icone nella barra delle applicazione mostrandone la versione compatta (così da avere più spazio sullo schermo e mostrarne un maggior numero), disabilitare l’icona Persone (solo in alcune versioni di Windows 10), mostrare tutte le icone nella traybar, evitare che il sistema operativo cerchi app da usare per l’apertura di file sconosciuti.
Tutte operazioni che con lo script, usando qualche semplice comando PowerShell, è possibile eseguire anche su copie di Windows 10 non ancora attivate.
28) Ogni volta che si crea un nuovo collegamento, Windows aggiunge il suffisso “– Collegamento” al nome. Lo script consente di eliminarlo modificando il comportamento predefinito di Windows 10.
29) Disattivare gli effetti visuali più pesanti per migliorare le prestazioni del sistema e la reattività complessiva di Windows 10 (consigliato solo sui sistemi dotati di una configurazione hardware modesta).
30) Mostrare le estensioni dei file e gli elementi nascosti. Due regolazioni applicabili dalla scheda Visualizza di Esplora file che possono ora essere applicate in automatico.
31) Mostrare l’icona Questo PC sul desktop e il suo contenuto non appena si preme la combinazione di tasti Windows+E (Esplora file).
32) Usando lo script si potranno disinstallare tutte le app potenzialmente inutili, al momento conosciute, che fossero già presenti sul sistema. Si possono anche rimuovere le funzionalità Xbox e disattivare Flash in Edge e Internet Explorer (il collegamento a Edge può essere automaticamente eliminato dalla barra delle applicazioni e dal desktop). Infine, si possono rimuovere le stampanti virtuali come quella XPS e il fax Microsoft.
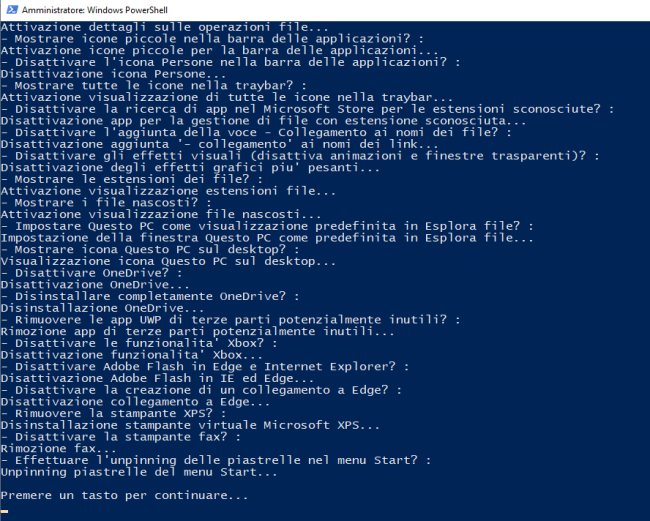
33) Con un’unica operazione è poi possibile scollegare le piastrelle dal menu Start di Windows 10 in modo da ottenere un menu compatto e in stile Windows 7.
Attenzione. Questa modifica è irreversibile: il file Restore.cmd presentato più avanti non consentirà di ripristinare la configurazione del menu Start (una volta rimosse le piastrelle esse non risulteranno recuperabili).
34) Lo script permette anche di attivare di nuovo, in Windows 10, il backup periodico del contenuto del registro di sistema. Come spiegato nell’articolo sul backup del registro di sistema con Windows 10, a partire dalla vecchia versione 1803, il sistema operativo non salva più una copia di backup del registro nella cartella %systemroot%\system32\config\RegBack.
35) Lo script dà modo di disattivare eventualmente la funzionalità Spazio riservato che Microsoft ha introdotto con il rilascio di Windows 10 Aggiornamento di maggio 2019 (versione 1903).
36) Lo script automatizza le operazioni illustrate nell’articolo in cui vediamo come bloccare il menu Start di Windows 10 e renderlo non modificabile consentendo di “congelare” il layout del menu Start e di applicare la medesima struttura a tutti i nuovi utenti eventualmente aggiunti al sistema. Il layout del menu Start è automaticamente memorizzato nel file C:\Backup_MenuStart.xml: non eliminare tale oggetto.
37) È possibile eventualmente disattivare la richiesta di impostazione di ben tre domande di sicurezza al momento della creazione di un nuovo account utente in Windows. Impostando questa policy, Windows 10 chiederà soltanto di impostare una password e un suggerimento personalizzato per ricordarla. Lo script integra le modifiche descritte nell’articolo sulla disattivazione delle domande sulla sicurezza in Windows 10.
38) Lo script consente di disattivare gli Highlights di ricerca ovvero le informazioni che Windows 10 mostra nel menu Start in occasione di ricorrenze particolari o quando vi è la volontà di Microsoft di attirare l’attenzione dell’utente. L’intervento rimuove anche l’elemento grafico, di dimensioni generose, mostrato a destra della casella Scrivi qui il testo da cercare nella barra delle applicazioni.
![]()
39) Infine, lo script dà modo di rimuovere il pulsante Notizie e Interessi (Meteo e News) che appare nella parte destra della barra delle applicazioni, accanto alla traybar. Quant’è fastidioso quando ci passate sopra per sbaglio e vi si apre una schermata di grandi dimensioni andando a sovrapporsi a qualunque applicazioni aperta?
Come utilizzare lo script per ottimizzare e velocizzare Windows 10
Il contenuto dell’archivio compresso deve essere interamente salvato in una cartella di propria scelta quindi basterà fare doppio clic sul file Default.cmd per iniziare a personalizzare, ottimizzare e velocizzare Windows 10. Accertarsi di assegnare i diritti di amministratore allo script al momento dell’avvio, altrimenti il suo utilizzo non sarà possibile.
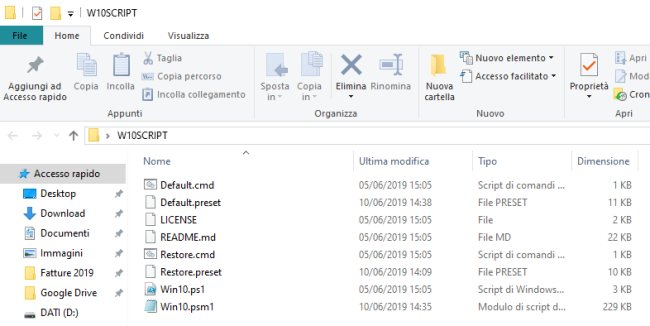
Per applicare una modifica basta digitare S e premere Invio oppure usare semplicemente il tasto Invio. Per evitare di impostare una regolazione sul sistema Windows 10, basterà invece digitare N e premere Invio.
All’avvio dello script, è possibile assegnare un nome personalizzato al dispositivo in uso (modificando quello che di solito assegna l’installazione di Windows 10).
Come accettare e applicare tutte le modifiche premendo semplicemente il tasto Invio
È possibile accettare in blocco tutte le modifiche che permettono di ottimizzare e velocizzare Windows 10. Alla comparsa della domanda “ATTENZIONE: ACCETTARE TUTTE LE MODIFICHE PREDEFINITE (non verranno poste ulteriori domande)?“, premendo il tasto S oppure Invio si accetteranno tutte le personalizzazioni e le impostazioni predefinite contenute nello script. Diversamente, digitando N, si potrà decidere di volta in volta se applicare ogni singola modifica.
Da parte nostra consigliamo di premere N ed esaminare una alla volta le modifiche proposte dallo script così da fare le proprie riflessioni e decidere di conseguenza.
Modifiche a Windows 10 reversibili tranne alcune eccezioni
Facendo doppio clic sul file Restore.cmd, si possono eventualmente annullare in seguito le modifiche applicate al sistema oppure ripristinare soltanto alcuni comportamenti predefiniti di Windows 10.
Il file Restore.cmd non consente di ripristinare la configurazione del menu Start (una volta rimosse le piastrelle esse non risulteranno recuperabili), non reinstalla le app di terze parti eventualmente caricate sul sistema in precedenza da parte di Windows 10 e non chiede di cambiare il nome del dispositivo in uso.
Cosa sapere prima di avviare lo script di ottimizzazione e velocizzazione su Windows 10
Prima di procedere con qualunque modifica su sistemi utilizzati in produzione, suggeriamo di effettuare alcuni test del funzionamento dello script usando macchine virtuali Windows 10 o installazioni non utilizzate per scopi produttivi. A scopo cautelativo, prima di procedere con l’applicazione di una o più modifiche proposte dallo script è essenziale creare un backup dei propri file personali e della configurazione del sistema.
IMPORTANTE: Il consiglio è quello di usare lo script su macchine Windows 10 “pulite” con tutti gli aggiornamenti Microsoft già scaricati e applicati. Ciò non toglie che lo script possa essere usato su macchine Windows 10 già in corso di utilizzo ma non è escluso che possano presentarsi eventuali problemi non direttamente causati dallo script (legati ai software presenti e alle configurazioni personalizzate in uso).
Lo script va comunque avviato solo dopo aver chiuso tutte le applicazioni in esecuzione e salvato eventuali documenti aperti. Come ultimo passaggio è obbligatoriamente richiesto il reboot della macchina.
Va tenuto presente che lo script originale citato nell’introduzione, consentirebbe di effettuare molte altre modifiche in più: noi, però, abbiamo deciso di selezionare e proporre solamente quelle più utili aggiungendo la possibilità di applicare alcuni interventi addizionali.
– Il download dello script per ottimizzare e velocizzare Windows 10 e il suo utilizzo non sono comunque destinati agli utenti neofiti.
Altre indicazioni utili a proposito dello script
Ricordiamo ancora una volta che prima di avviare lo script è essenziale leggere per intero l’articolo e valutare se e quali funzionalità di Windows 10 si ritiene opportuno disabilitare. Nel caso in cui si usasse lo script su un sistema già configurato e in uso, prima di avviarlo è fondamentale effettuare il backup completo del sistema a titolo cautelativo.
La base dello script è “Win10-Initial-Setup-Script” disponibile su GitHub. La nostra versione dello script seleziona i migliori interventi applicabili, consente agli utenti di scegliere quali eventualmente applicare e introduce alcune direttive aggiuntive come quelle per modificare il nome del PC Windows 10, per abilitare l’utilità Ripristino configurazione di sistema, gli aggiornamenti installati on-demand anziché in automatico, l’unpinning delle “piastrelle” nel menu Start, il blocco del layout del menu Start, il backup periodico del registro di sistema, per disattivare la funzionalità Spazio riservato e la rimozione delle domande di sicurezza alla creazione di un nuovo account utente.
Per gli utenti che volessero riattivare la visualizzazione classica delle icone nella traybar di Windows 10: senza rieseguire lo script di ripristino, coloro che volessero riattivare la gestione di sistema delle icone mostrate nella traybar (l’area posta vicino all’orologio di sistema) possono aprire il prompt dei comandi con i diritti di amministratore e digitare quanto segue:
reg delete HKCU\Software\Microsoft\Windows\CurrentVersion\Policies\Explorer /v NoAutoTrayNotify /f
Assicurarsi di copiare il comando così com’è (tutto su un’unica riga) rispettando la sintassi quindi riavviare Windows 10.
L’immagine di apertura è tratta da Unsplash.
/https://www.ilsoftware.it/app/uploads/2019/08/ottimizzare-velocizzare-windows-10.jpg)
/https://www.ilsoftware.it/app/uploads/2025/07/menu-start-windows-11-categorie-file-json.jpg)
/https://www.ilsoftware.it/app/uploads/2025/07/windows-11-redirectionguard.jpg)
/https://www.ilsoftware.it/app/uploads/2025/07/7zip-compressione-parallelizzazione-cpu-moderne.jpg)
/https://www.ilsoftware.it/app/uploads/2025/07/vulnerabilita-driver-windows.jpg)