Windows 10 e Windows 11 sono decisamente più abili rispetto alle precedenti versioni del sistema operativo per ciò che riguarda il rilevamento e la configurazione automatica dei dispositivi hardware installati.
Come in qualunque altra versione di Windows, per verificare che i dispositivi funzionino correttamente si può premere la combinazione di tasti Windows+R quindi scrivere devmgmt.msc e premere Invio. In alternativa basta premere Windows+X e scegliere Gestione dispositivi.
Può capitare di voler rimuovere driver che causano problemi: come fare per disinstallare i componenti software correlati dal sistema in uso?
Innanzi tutto osserviamo che la finestra Gestione dispositivi mostra l’elenco completo dell’hardware in uso con l’indicazione (verificare la presenza di apposite icone) degli elementi non riconosciuti, disattivati oppure che creano problemi.
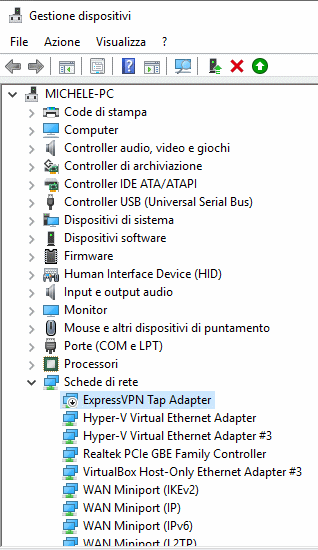
Nell’esempio tutti i componenti hardware sono correttamente riconosciuti da parte di Windows: soltanto ExpressVPN Tap Adapter mostra l’icona che viene visualizzata nel caso di dispositivi disattivati. L’icona sparisce quando si attiva il servizio VPN eseguendo il programma ExpressVPN.
Come regola generale, anche nella versione più recente di Windows 10, sarebbe opportuno creare un punto di ripristino ogni volta che si installa un nuovo driver o si applica una modifica importante alla configurazione del sistema operativo. La funzionalità per la creazione dei punti di ripristino non è scomparsa e anzi è attivabile senza problemi anche in Windows 10 e 11.
Windows installa sempre driver certificati e attinge alle versioni conservate sui server Microsoft. In molte occasioni può essere consigliabile aggiornare i driver installando quelli distribuiti dal produttore dell’hardware e disponibili sul sito ufficiale.
Questo vale soprattutto nel caso dell’aggiornamento dei driver della scheda video, anche per sfruttare funzionalità come FreeSync e G-SYNC.
Sia Windows 10 che Windows 11 dispongono di una funzione chiamata Ripristina driver accessibile semplicemente cliccando due volte sul nome del componente hardware nella finestra Gestione dispositivi, accedendo alla scheda Driver quindi cliccando su Ripristina driver.
La procedura è attivabile anche dalla modalità provvisoria nelle situazioni in cui Windows non riuscisse più ad avviarsi correttamente.
Disinstallare driver Windows dalla console di ripristino
Se ci si trovasse nella condizione più disperata ovvero nell’impossibilità di avviare Windows dopo l’installazione di un nuovo driver, sappiate che nulla è perduto.
Dopo due mancati avvii di Windows si accede al menu di boot che attraverso la schermata Risoluzione dei problemi, Opzioni avanzate permette di aprire il Prompt dei comandi.
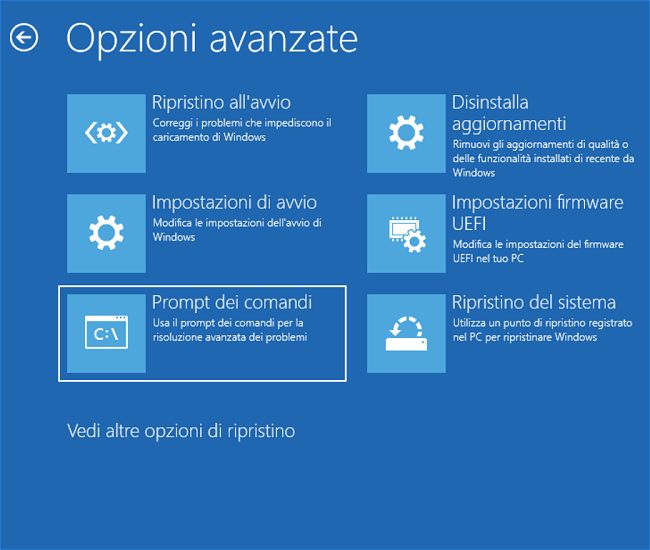
In alternativa è possibile collegare al sistema il supporto d’installazione di Windows, generato per esempio ricorrendo allo strumento Microsoft Media Creation Tool (cliccare su Scarica ora lo strumento per Windows 10; su Scarica ora al di sotto di Creazione di supporti di installazione di Windows 11 per Windows 11).
Alla comparsa della schermata per la scelta della lingua e del layout di tastiera, basta premere la combinazione di tasti MAIUSC+F10.
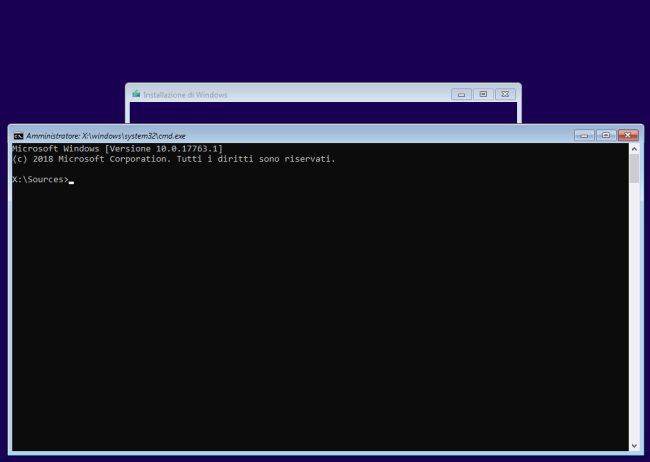
Al prompt dei comandi si deve digitare quanto segue:
diskpart
list vol
exit
L’utilità Diskpart dovrebbe semplificare l’individuazione della lettera di unità corrispondente a quella in cui è installato Windows.
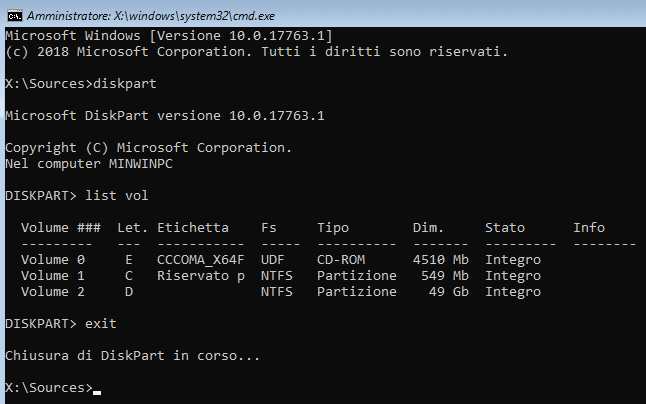
Per accertarsi di aver scelto la lettera di unità corretta, digitare:
Se si ottiene come risposta il contenuto della cartella in cui è installato il sistema operativo (noi abbiamo indicato D: come lettera identificativa di unità; da sostituire con la lettera identificativa corretta), allora è tutto pronto per lanciare il comando successivo.
Al prompt dei comandi si può a questo punto digitare:
md D:\temp
dism /image:D:\ /get-drivers /format:table /scratchdir:D:\temp > D:\temp\drivers.txt && notepad D:\temp\drivers.txt
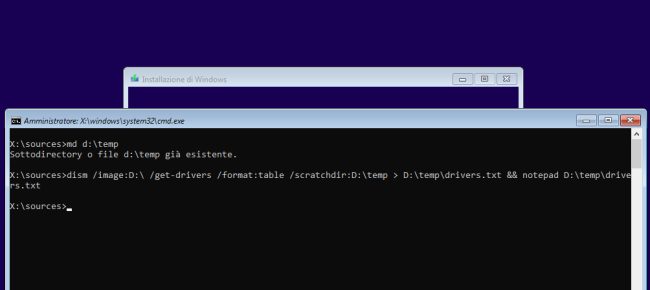
Non importa se il primo comando dovesse restituire l’errore Sottodirectory o file già esistente. L’importante è sostituire eventualmente tutte le occorrenze di D: con la lettera identificativa di unità ove è installato Windows.
Dopo alcuni secondi o minuti di attesa si aprirà il Blocco Note di Windows con la lista dei driver di terze parti installati sul sistema in uso.
Annotando quanto figura (nome del file) nella colonna Nome pubblicato, è possibile impartire il seguente comando così da verificare l’identità del driver corrispondente:
Al posto di oem1.inf è necessario indicare il nome del file rilevato nella colonna Nome pubblicato.
Per disinstallare il driver che crea problemi basta infine usare il comando che segue:
Per riavviare il sistema si può digitare D:\windows\system32\shutdown /r /t 0 oppure premere ripetutamente la “X” visualizzata in corrispondenza delle varie finestre aperte.
Ricorrendo a una procedura molto simile si possono disinstallare aggiornamenti Windows se il sistema non si avvia più.
Come riconoscere i responsabili del mancato avvio di Windows? Il consiglio è ovviamente quello di rimuovere quelli installati di recente o la cui installazione sia ancora “nel limbo” perché non completamente ultimata.
Il menu di avvio avanzato contiene anche un’opzione per rimuovere gli ultimi aggiornamenti installati (voce Disinstalla aggiornamenti).
Suggeriamo anche la lettura dell’articolo dedicato a come rimuovere un driver della stampante che non funziona.
/https://www.ilsoftware.it/app/uploads/2023/05/img_18714.jpg)

/https://www.ilsoftware.it/app/uploads/2025/06/windows-10-11-perdita-400-milioni-utenti.jpg)
/https://www.ilsoftware.it/app/uploads/2025/06/windows-11-25H2-uscita.jpg)
/https://www.ilsoftware.it/app/uploads/2025/06/confronto-prestazioni-windows-10-windows-11.jpg)