/https://www.ilsoftware.it/app/uploads/2023/05/img_23662.jpg)
Oggigiorno esistono tanti programmi per catturare schermate e registrare lo schermo del PC ottenendo immagini oppure veri e propri video.
Windows 10 e Windows 11 integrano già delle scorciatoie per catturare screenshot o per creare file in formato video.
La sequenza Windows+ALT+R permette ad esempio di registrare un video e salvarlo nella cartella del profilo dell’utente grazie alla cosiddetta game bar (Windows+G).
In un altro articolo abbiamo visto i migliori programmi registra schermo per Windows e quelli per creare screencast.
ShareX è un programma gratuito e open source distribuito sotto licenza GNU GPL che utilizza un approccio un po’ diverso rispetto ad altre applicazioni per registrare lo schermo del PC.
ShareX: registra ed elabora immagini e acquisizioni video
Come altri software anche ShareX permette di catturare l’intero schermo, singole aree, acquisire video e addirittura generare GIF animate.
Punto di forza del programma è però la possibilità di effettuare delle operazioni sul materiale catturato, ad esempio per caricare immagini e video online o creare miniature.
ShareX integra anche un editor di immagini, uno strumento per applicare effetti, per unire o dividere le immagini, per convertire i video, creare codici QR e molto altro ancora.
In un altro articolo abbiamo visto come estrarre testo da immagini e dallo schermo: ShareX dialoga direttamente con un servizio online di riconoscimento ottico dei caratteri o OCR.
In questo modo è possibile estrarre testo dalle immagini visualizzate sullo schermo, compresi i file PDF che non risultano modificabili ma soltanto visualizzabili.
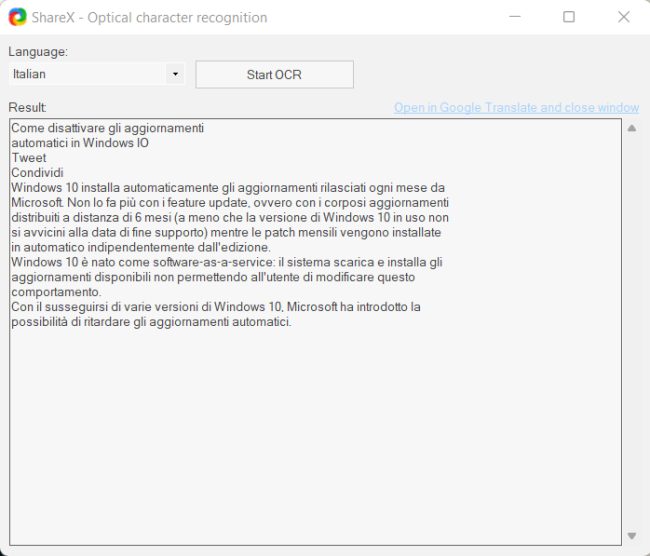
A partire dalla release 14, ShareX permette di usare un OCR offline che non richiede cioè la presenza di una connessione dati attiva: il riconoscimento dei caratteri avviene infatti interamente in locale. L’unico requisito per usare l’OCR senza collegamento Internet è che il sistema operativo installato sia Windows 10 o Windows 11. Il pulsante OCR si trova all’interno del menu Strumenti.
Oltre a modificare la lingua del testo, è possibile intervenire sul fattore di scala che può aiutare a migliorare i risultati dell’OCR e utilizzare collegamenti ai servizi online come Google Translate.
Il pulsante Seleziona regione della finestra OCR esegue immediatamente una ricattura della stessa regione, il che significa che non è necessario aprire nuovamente lo strumento per avviare acquisizioni multiple.
Il bello di ShareX è che è possibile configurare più operazioni da eseguire simultaneamente dopo la cattura di immagini e video oppure dopo il caricamento online dei contenuti.
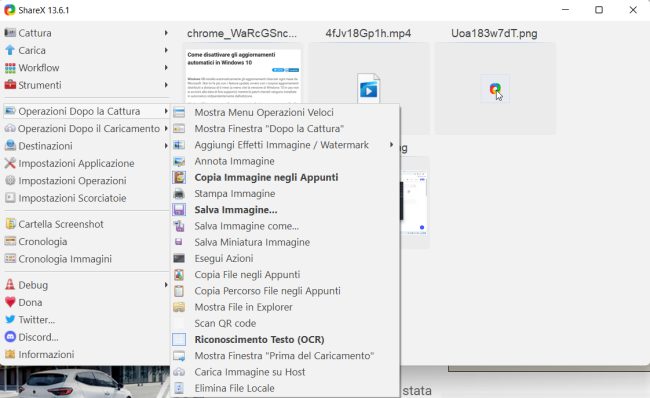
Le operazioni evidenziate in grassetto nei menu Operazioni dopo la cattura e Operazioni dopo il caricamento sono quelle che ShareX effettua in automatico a ogni pressione delle combinazioni di tasti impostate.
A questo proposito, è interessante evidenziare che ShareX al primo avvio controlla se le scorciatoie usate per catturare immagini e registrare lo schermo del PC siano utilizzate da altri programmi. In caso di conflitti ShareX è di solito in grado di indicare le applicazioni che usano le varie combinazioni di tasti.
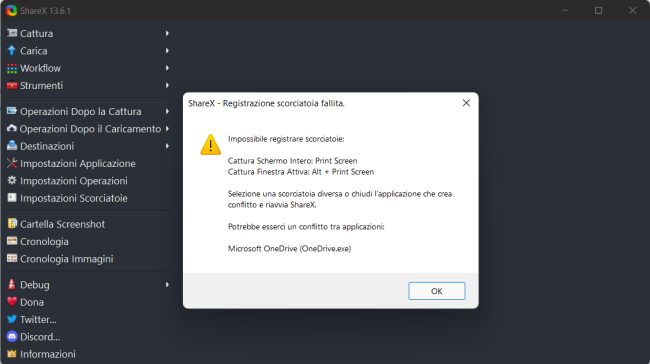
Nell’esempio in figura il conflitto è con Microsoft OneDrive che permette l’attivazione del caricamento automatico delle immagini sul cloud premendo il tasto Stamp, usato anche da ShareX.
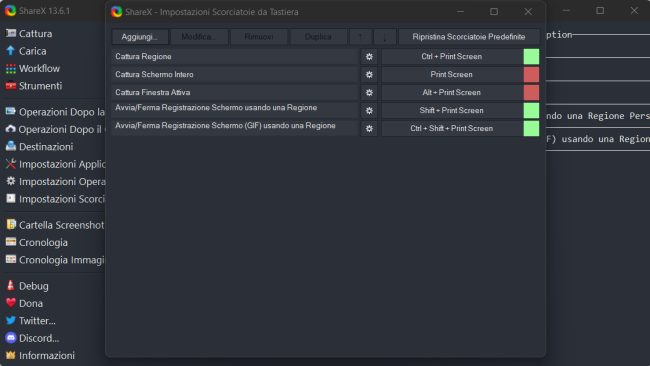
Cliccando su Cartella screenshot nella colonna di sinistra si può visualizzare il contenuto della cartella (creata all’interno di Documenti) in cui vengono salvati immagini e video da parte di ShareX.
I comandi Cronologia e Cronologia immagini permettono di ottenere l’elenco di tutti i file prodotti da ShareX e un’anteprima di tutte le immagini memorizzate.
Con un clic su Destinazioni si può stabilire su quale servizio online devono essere eventualmente caricate le immagini.
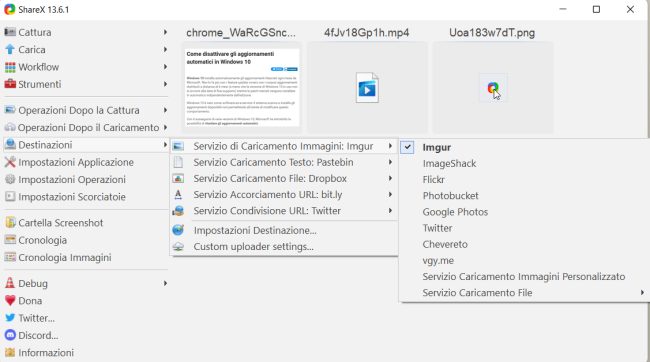
Utilizzando lo stesso menu si possono definire i servizi per il caricamento di testi, file, per l’accorciamento degli URL, per la condivisione dei dati.
ShareX è un software a sé proprio perché offre una vasta schiera di strumenti per gestire gallerie di immagini e video con la possibilità di elaborare automaticamente tutti i contenuti.
Per impostazione predefinita, già in fase di installazione, ShareX chiede di avviarsi automaticamente insieme con Windows: è comunque possibile disattivare questa preferenza ed eseguire ShareX solo quando risulta necessario.
ShareX può integrarsi con l’interfaccia di Windows (Esplora file) permettendo il caricamento di contenuti o la loro gestione con il programma (menu Invia a).
Per la cattura dei video è importante autorizzare ShareX al download di FFmpeg che verrà memorizzato nella cartella %userprofile%\Documents\ShareX\Tools.
Se si sta registrando su uno schermo high-DPI il puntatore del mouse nel video generato con ShareX non sembra essere mai nel punto esatto dove dovrebbe essere.
Si tratta di un offset che è causato da FFmpeg non completamente compatibile con i display high-DPI. Fortunatamente il problema può essere risolto facilmente cliccando con il tasto destro del mouse sul file ffmpeg.exe nella cartella %userprofile%\Documents\ShareX\Tools quindi scegliendo Proprietà.
Nella scheda Compatibilità si deve fare clic sul pulsante Modifica impostazioni DPI elevati quindi spuntare la casella Esegui l’override del comportamento di ridimensionamento DPI elevati selezionando Applicazione nel menu a tendina successivo.
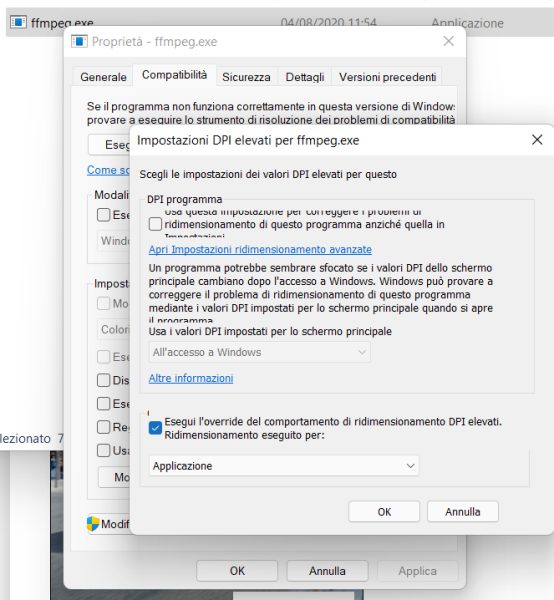
In un altro articolo abbiamo visto come migliorare la resa del monitor in Windows.
Le anteprime delle immagini a schermo intero supportano i tasti freccia sinistra e destra, la rotellina del mouse o i pulsanti di navigazione per sfogliare il contenuto dei file.
Scaricabile in versione installabile dal sito ufficiale, ShareX è disponibile anche come programma portabile pronto per l’uso.
/https://www.ilsoftware.it/app/uploads/2024/11/Apple-Music.jpg)
/https://www.ilsoftware.it/app/uploads/2025/06/hikvision-deve-chiudere-in-canada.jpg)
/https://www.ilsoftware.it/app/uploads/2025/06/pec-rai-canone-speciale-abbonamento-tv-azienda.jpg)
/https://www.ilsoftware.it/app/uploads/2025/06/vunerabilita-bluetooth-cuffie-auricolari.jpg)