Nonostante Windows 11 sia ormai tra noi già da ottobre 2021, sono tanti gli utenti che preferiscono rimanere con Windows 10 e continuare a utilizzarlo fino alla data di fine supporto (14 ottobre 2025).
Specie se si fosse soliti installare molte applicazioni, con il passare del tempo Windows 10 tenderà a diventare inesorabilmente più lento.
Per velocizzare l’avvio di Windows 10 è importante verificare le applicazioni e i servizi caricati a ogni esecuzione del sistema operativo. La lentezza che si nota all’avvio di Windows 10 è infatti generalmente riconducibile ai programmi che vengono automaticamente eseguiti.
Di seguito riassumiamo i migliori passaggi che, secondo noi, aiutano a rendere Windows 10 più veloce in avvio.
Verificare il tempo di avvio di Windows 10
Ogni volta che si avvia Windows 10, il sistema operativo Microsoft fa partire un cronometro che misura il tempo necessario per avviare la macchina e mostrare il desktop.
Il tempo di avvio di Windows 10 è memorizzato nel registro degli eventi: per estrarre tale informazione basta premere Windows+X, scegliere Windows PowerShell (amministratore) quindi incollare quanto contenuto in questo file.
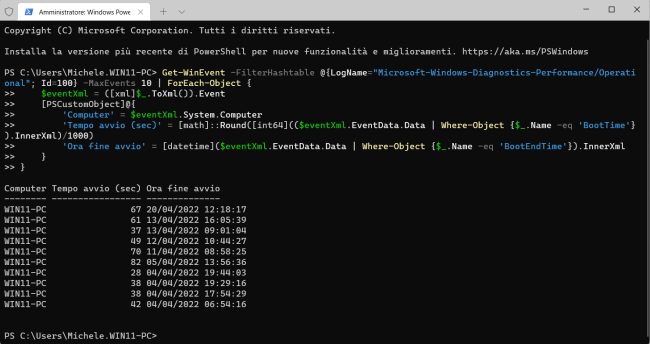
Si otterrà il tempo in secondi con l’indicazione di ciascun avvio della macchina Windows 10 (lo script funziona anche con Windows 11).
Come velocizzare avvio Windows 10
Per rendere più veloce Windows 10 in avvio il primo suggerimento è quello di controllare i programmi in esecuzione automatica.
Abbiamo visto tutti i modi per porre in esecuzione automatica programmi e applicazioni in Windows 10.
Controllare le applicazioni e i servizi caricati all’avvio di Windows 10 con Autoruns
Il consiglio è quello di scaricare Microsoft Autoruns quindi estrarne il contenuto in una cartella di propria scelta: sulle versioni a 64 bit di Windows 10 basta quindi cliccare con il tasto destro sul file Autoruns64.exe e scegliere Esegui come amministratore.
Verificando che nel menu Options sia spuntata l’opzione Hide Microsoft Entries (impostazione predefinita), consigliamo di controllare il contenuto delle seguenti schede:
- Logon
- Scheduled Tasks
- Services
- Boot Execute
- AppInit
- Winlogon
Qui si possono trovare i riferimenti a tutte le applicazioni e i servizi “non-Microsoft” che vengono caricati all’avvio di Windows 10.
Le voci evidenziate in rosa corrispondono a file che sono sprovvisti di firma digitale.
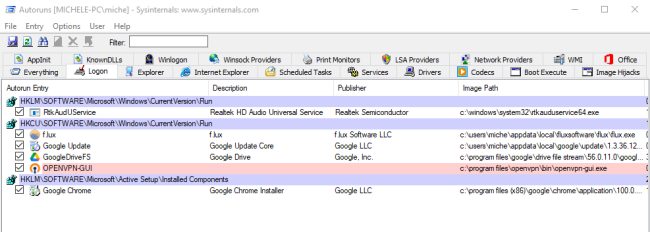
Analizzando i programmi eseguiti all’avvio si possono ad esempio facilmente individuare le applicazioni che non servono più e procedere alla loro disinstallazione: digitare App e funzionalità nel menu Start di Windows 10. Da questa finestra è possibile avviare la disinstallazione.
In alternativa si può premere Windows+R quindi digitare appwiz.cpl.
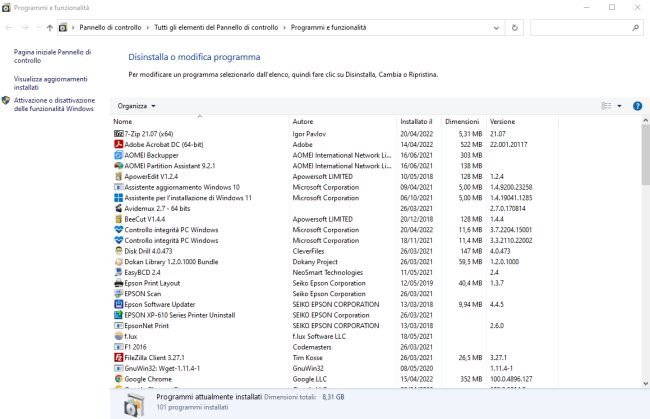
Un sito come Should I remove it con una semplice ricerca consente di risalire a quale programma si riferisce un programma o un servizio caricati all’avvio. In un altro articolo abbiamo presentato altri suggerimenti per disinstallare programmi inutili in Windows.
Agendo sulla casella di spunta posta a sinistra di un elemento visualizzato nelle cartelle di Autoruns citate in precedenza se ne può temporaneamente evitare il caricamento.
Usare App di avvio e Task Manager di Windows 10
Autoruns non è in grado di rilevare tutte le applicazioni in esecuzione automatica. Come abbiamo visto nell’articolo, ciò dipende dal fatto che tante app scaricate dal Microsoft Store non utilizzano le aree del sistema “canoniche” per porsi in esecuzione automatica ma sfruttano chiavi del registro dal nome arbitrario. Tale nome è dichiarato nel file manifest ma attualmente Autoruns non effettua un controllo per ciascuna app proveniente dal Microsoft Store.
Suggeriamo quindi di digitare App di avvio nella casella di ricerca di Windows 10 quindi disattivare o disinstallare le app che possono rallentare l’avvio del sistema operativo.
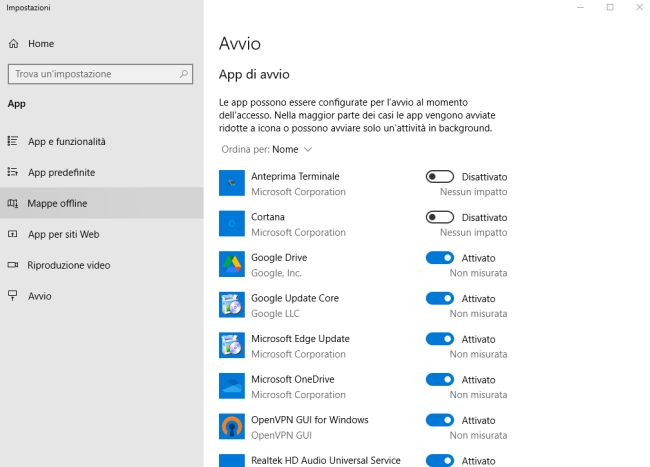
Si può procedere anche premendo la combinazione di tasti CTRL+MAIUSC+ESC per aprire il Task Manager, cliccare eventualmente su Più dettagli quindi sulla scheda Avvio.
Cliccando con il tasto destro su un elemento è possibile disabilitarne il caricamento automatico oppure, selezionando Apri percorso file ci si può portare all’interno della cartella che contiene il file in esecuzione automatica.
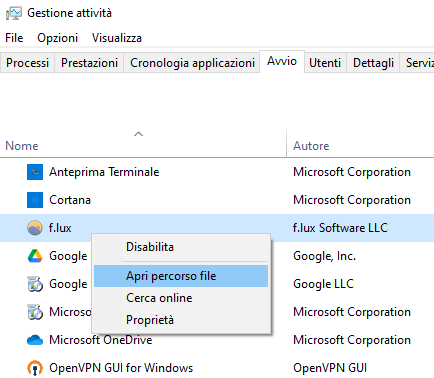
Sia App di avvio che il Task Manager di Windows 10 non sono comunque in grado di individuare alcune voci rilevabili con Autoruns: ecco perché l’uso combinato delle due soluzioni è sempre consigliabile.
Controllare il tempo di avvio di Windows 10 con BootRacer e Windows Performance Analyzer
Due soluzioni, una di terze parti e l’altra sviluppata da Microsoft, consentono di cronometrare l’avvio di Windows 10 stabilendo quali applicazioni rallentano di più il caricamento del sistema.
BootRacer cronometra il tempo di boot di Windows e restituisce l’elenco dei programmi e dei servizi che rallentano maggiormente la macchina all’avvio.
Una soluzione più professionale arriva da Windows Performance Analyzer che non soltanto permette di misurare il tempo di avvio del PC ma anche di ottenere un grafico che aiuta a identificare tutti i processi più impattanti.
/https://www.ilsoftware.it/app/uploads/2023/05/img_24414.jpg)
/https://www.ilsoftware.it/app/uploads/2025/07/menu-start-windows-11-categorie-file-json.jpg)
/https://www.ilsoftware.it/app/uploads/2025/07/windows-11-redirectionguard.jpg)
/https://www.ilsoftware.it/app/uploads/2025/07/7zip-compressione-parallelizzazione-cpu-moderne.jpg)
/https://www.ilsoftware.it/app/uploads/2025/07/vulnerabilita-driver-windows.jpg)