Come abbiamo visto in tanti nostri articoli potrebbe non risultare cosa semplice stabilire quali dispositivi collegati in rete locale stanno generando più traffico di rete in download e in upload.
Indipendentemente dalla tipologia di connettività (broadband o ultrabroadband) che si utilizza, infatti, si potrebbero sperimentare situazioni di congestione (l’invio e la ricezione dei dati risultano lenti). Ciò avviene non soltanto nell’ambito di reti locali composte da decine di dispositivi ma anche sulle LAN domestiche: basta semplicemente un upload pesante che impegni tutta la banda di rete disponibile in upstream perché il download di dati avvenga con difficoltà (molto lentamente) da tutti gli altri dispositivi: ne parlavamo ad esempio negli articoli Connessione lenta, colpa del backup di Google Foto e di Windows 10 e L’upload influisce sul download? Come velocizzare la connessione mentre si caricano file pesanti.
E non sono solo Google Foto e Windows 10, potenzialmente, a contribuire a ridurre le prestazioni della rete per via degli upload pesanti ma anche semplici app come WhatsApp se configurate per effettuare il backup automatico su Google Drive o qualunque altra applicazione che carichi periodicamente dati sul cloud.
Controllare il traffico di rete e stabilire quali dispositivi stanno riducendo le prestazioni di rete con i router ASUS
Diversamente rispetto ad altri prodotti, i router ASUS integrano un solido sistema di monitoraggio e diagnostica che aiuta gli amministratori di rete a verificare quali dispositivi trasferiscono più dati in upstream e downstream.
Portandosi nel pannello di amministrazione del router ASUS quindi cliccando su QoS adattivo, Bandwidth monitor si otterrà la lista dei dispositivi collegati in rete locale e il traffico in tempo reale che essi stanno generando (la freccia rivolta verso l’alto indica i dati in upload; quella verso il basso i dati in download ovvero quelli che vengono scaricati dalla rete). Scegliendo Kb o Mb si otterranno i valori, rispettivamente, in Kbps e in Mbps: vedere anche Differenza tra Megabit e Megabyte: come non cadere in errore.
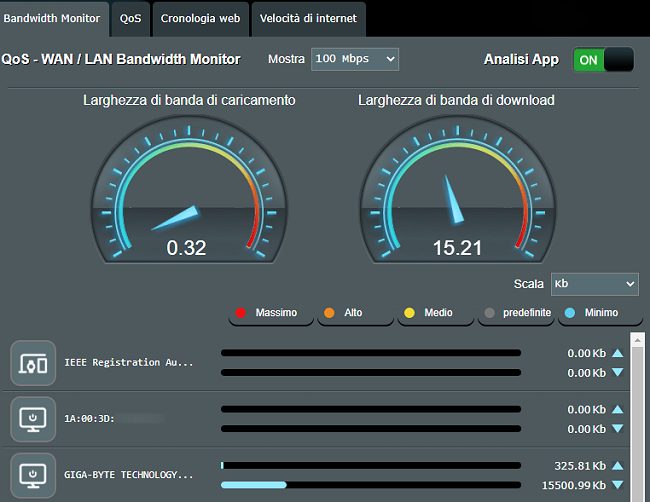
Come si vede nell’esempio in figura, il dispositivo chiamato GIGABYTE TECHNOLOGY sta scaricando dati al ritmo di circa 15 Mbps che equivalgono a circa 1,87 MB/s.
Portandosi su Mappa di rete nella colonna di sinistra quindi cliccando sul pulsante Visualizza lista si può sapere esattamente a quale indirizzo IP locale corrisponde ogni dispositivo riportato nella sezione QoS adattivo (Indirizzo IP: cos’è e come trovarlo), se tale indirizzo è stato assegnato in modo statico o in maniera dinamica via DHCP e rilevare il corrispondente indirizzo MAC: MAC address, cos’è e a che cosa serve.
Cliccando sul nome di ciascun dispositivo nella schermata Visualizza lista è possibile assegnare una denominazione più esplicativa in modo da riconoscere a colpo d’occhio ciascun device collegato in rete locale. Per identificare ciascun dispositivo ci si può eventualmente aiutare con l’app gratuita Fing installabile su Android e iOS: Chi è connesso alla rete WiFi o al router?.
Attingendo al suo ricco database, Fing è infatti in grado di riconoscere la tipologia e il modello di ciascun dispositivo collegato restituendo informazioni utili che è facile incrociare con quelle presenti nel pannello di amministrazione del router ASUS.
Tornando nella sezione QoS adattivo, Bandwidth monitor è quindi possibile sapere sempre quali dispositivi collegati in LAN stanno trasferendo più dati in entrambe le direzioni.
Peccato che in corrispondenza di Mostra in alto siano disponibili solo i valori 100 Mbps, 1 Gbps e 10 Gbps. Essi sono i valori dei dispositivi compatibili, rispettivamente, Fast Ethernet, 1-GbE e 10-GbE: si tratta delle velocità raggiungibili in condizioni ottimali usando schede di rete e cavi Ethernet in grado di consentire l’ottenimento di tali performance (Cavi ethernet: differenze e caratteristiche).
Per quanto riguarda le connessioni WiFi suggeriamo la lettura degli articoli Velocità WiFi ottenibili realisticamente con i vari standard e Router WiFi, alcuni dati sui quali riflettere.
Tutto ciò premesso è possibile disporre di una LAN 10-Gbe ma se la connessione Internet offrisse appena 20 o 30 Mbps in downstream le prestazioni in download saranno limitate a tale valore. Ma anche le connessioni in fibra FTTH (Fiber-to-the-Home) fino a 1 o 2,5 Gbps possono comunque soffrire all’atto pratico di alcune limitazioni: Come funziona FTTH. La fibra è davvero a 1 Gbps?.
Peccato, quindi, non poter personalizzare liberamente il valore nel campo Mostra della sezione QoS adattivo perché si sarebbe così potuto ottenere un’indicazione più utile in quanto paragonata alle potenzialità della connessione Internet (in downstream e in upstream) e non alle performance della rete locale.
A parte questo, la sezione Bandwidth monitor del pannello di amministrazione del router ASUS è utilissima per capire cosa sta succedendo nella rete locale e stabilire se uno o più dispositivi fossero responsabili dei rallentamenti rilevati.
Attivando l'”interruttore” Analisi app in alto a destra è addirittura possibile risalire alla tipologia di traffico e alla singola applicazioni utilizzata su ciascun dispositivo: basta fare clic sull’icona a sinistra del nome per ottenere tutte le informazioni cercate.
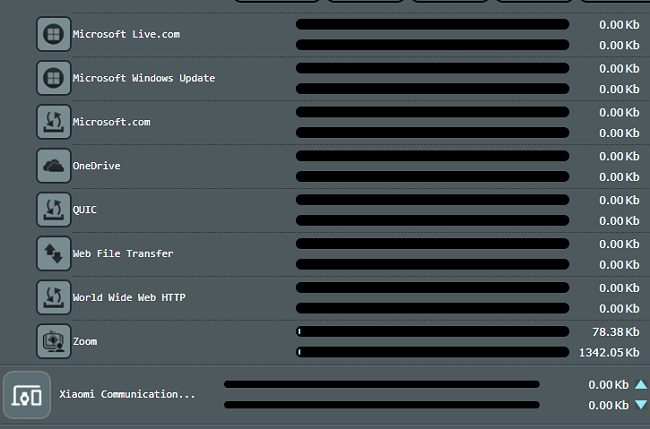
Nell’esempio in figura si vede come circa 1 Mbps sia utilizzato da un dispositivo sul quale è stata attivata una videoconferenza sulla piattaforma Zoom.
Quality of Service (QoS) adattivo, tradizionale e limite banda
Se uno o più dispositivi collegati in rete locale fossero soliti “affossare” le prestazioni della connessione, è possibile attivare QoS cliccando sull’omonima scheda nel pannello di amministrazione del router ASUS.
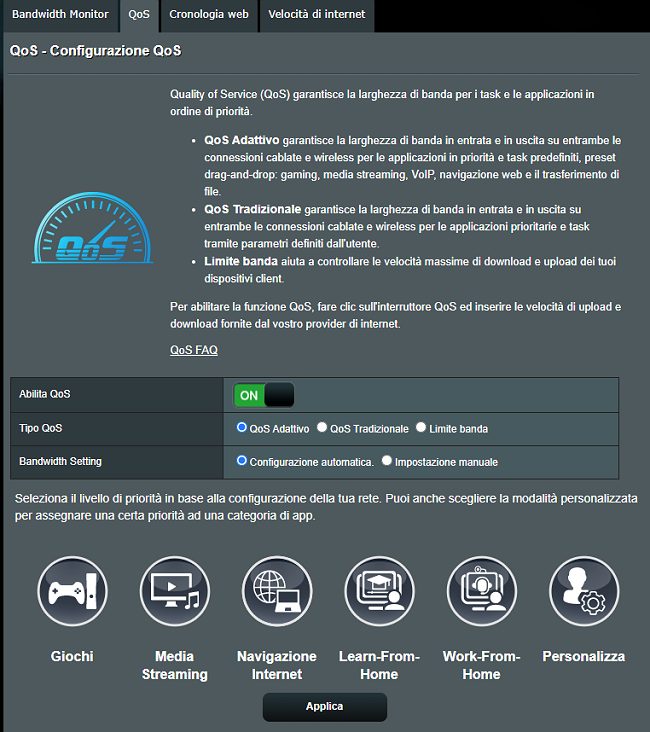
Selezionando QoS adattivo si può fare in modo che sia il router ASUS a privilegiare, quando necessario, alcune tipologie di traffico penalizzando le altre.
Con questo tipo di prioritizzazione si può stare certi che alcune attività siano sempre effettuabili alla massima velocità, senza alcun intoppo, facendo in modo che quelle ritenute non indispensabili consumino di conseguenza meno banda di rete.
Optando per QoS tradizionale si porrà semplicemente un limite complessivo per la banda di rete che i dispositivi collegati in LAN possono impegnare. Si tratta di una misura meno utile eccezion fatta per la possibilità di impostare un valore soglia in upload leggermente inferiore alle potenzialità massime della connessione. In questo modo si evita che i pacchetti ACK non arrivino in tempi brevi e i trasferimenti da e verso qualunque altro dispositivi locale risultino penalizzati.
L’opzione Limite banda consente di far sì che uno specifico dispositivo non possa impegnare banda di rete oltre i valori indicati. In questo modo si possono scongiurare fenomeni di congestione spesso determinati dalle operazioni svolte su singoli dispositivi.
In generale consigliamo in caso di necessità di scegliere QoS adattivo selezionando il profilo preferito oppure usare Limite banda per restringere la “libertà d’azione” di singoli device.
Monitoraggio dei siti visitati e del traffico generato
Cliccando sulla scheda Cronologia web è eventualmente possibile attivare il monitoraggio dei siti web visitati.
Indipendentemente dal protocollo usato, il router ASUS stila una lista – aggiornata in tempo reale – dei siti web visitati usando qualsiasi dispositivo collegato in LAN.
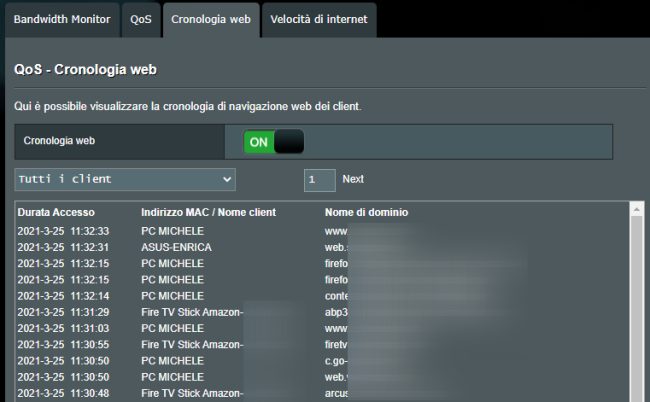
Cliccando sulla voce Traffic Analyzer nella colonna di sinistra si può ottenere un grafico che traccia l’utilizzo della banda di rete nel tempo e il quantitativo di dati complessivamente gestiti, suddivisi anche per singolo dispositivo o per applicazione.
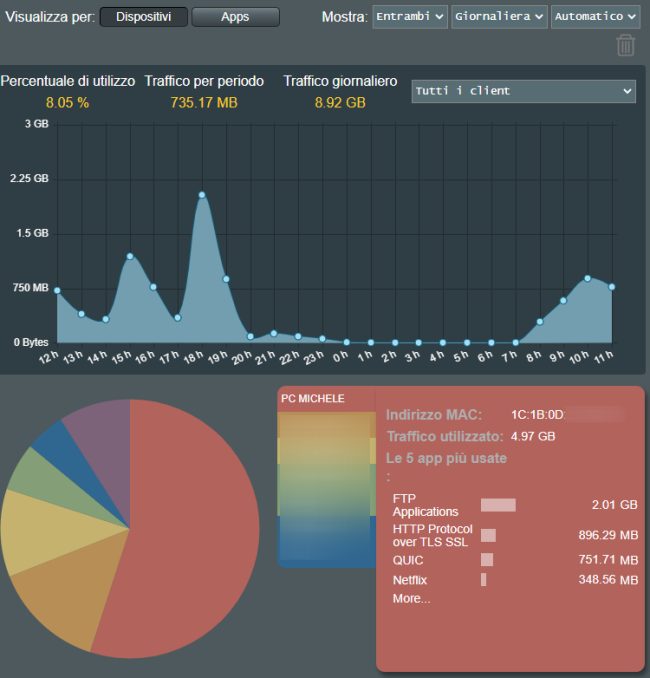
Gli speed test (Speed test, verificare la velocità della connessione in modo rapido) effettuati usando il servizio Fast.com vengono indicati come traffico Netflix perché tale strumento viene messo a disposizione da tale azienda (il router ASUS rileva connessioni verso la rete Netflix).
/https://www.ilsoftware.it/app/uploads/2023/05/img_22744.jpg)
/https://www.ilsoftware.it/app/uploads/2024/06/vulnerabilita-firmware-router-ASUS.jpg)
/https://www.ilsoftware.it/app/uploads/2024/04/fritzos-80-fritzbox-avm-novita.jpg)
/https://www.ilsoftware.it/app/uploads/2024/04/esim-viaggiare.jpg)
/https://www.ilsoftware.it/app/uploads/2024/03/router-wifi6-banana-pi-economico.jpg)