Una connessione in fibra ottica permette di ottenere le migliori prestazioni in fase di trasferimento dati sia in downstream che in upstream. Le connessioni FTTH (Fiber-to-the-Home) permettono di spingersi fino a 1 Gbps in downstream e con XGS-PON, evoluzione dello schema GPON utilizzato in Italia fino ad oggi, in futuro sarà possibile arrivare fino a 10 Gbps.
Il problema è che in molti casi non si riesce a sfruttare al meglio la connessione ultrabroadband che si ha a disposizione perché il collo di bottiglia inizia a diventare il router installato a casa o in ufficio.
Allontanandosi dal router con i propri dispositivi WiFi accade spesso che le prestazioni in fase di trasferimento dati si riducano significativamente. Non è quindi possibile sfruttare le potenzialità della connessione di rete perché la banda disponibile risulta notevolmente ridotta.
Usando router ormai obsoleti problemi simili si verificano anche con le connessioni FTTC (Fiber-to-the-Cabinet) misto rame fino a 200 Mbps.
La banda di rete della quale un dispositivo collegato al router può disporre dipende da vari fattori. Essi influenzano direttamente le prestazioni della connessione di rete:
- Connessione tramite cavo Ethernet o in modalità senza fili (WiFi)
- Distanza fisica dal router
- Lunghezza e tipologia del cavo Ethernet utilizzato per la connessione via cavo al router
- Utilizzo di porte Gigabit Ethernet sul router e sul client
- Presenza di ostacoli e interferenze nel caso del WiFi
- Standard WiFi 802.11 utilizzato per la connessione al router (esempio WiFi 6, WiFi 5, WiFi 4)
- Larghezza dei canali di comunicazione WiFi e numero di stream (flussi) impegnati
- Numero di dispositivi simultaneamente collegati al router e banda impegnata da ciascuno di essi
- Situazioni di congestione locale (a livello di rete LAN), sulla rete dell’operatore di telecomunicazioni prescelto o su tratte più a monte
Nello store ASUS su Amazon Italia si trovano molti dispositivi utili per estendere la copertura della rete WiFi e migliorare le prestazioni.
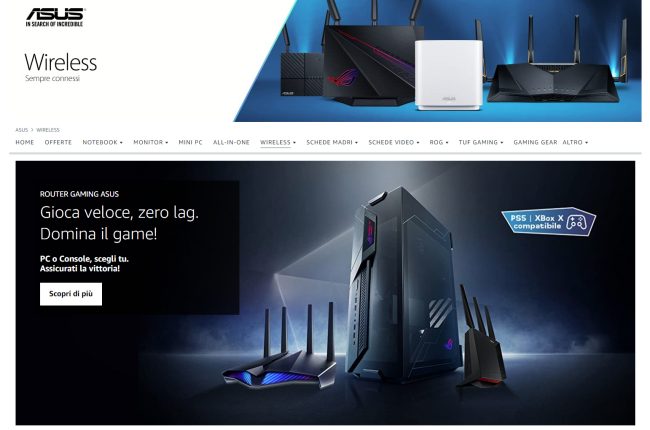
L’esempio del router ASUS ZenWiFi XD6 WiFi 6 AiMesh
ASUS ZenWiFi XD6 è un sistema WiFi mesh composto da due unità di dimensioni molto compatte (appena 13 x 12,5 x 6 cm) che risolve definitivamente il problema della copertura di edifici di grandi dimensioni.
Quando ci si allontana dal router con i propri dispositivi WiFi la banda disponibile tende a ridursi rapidamente.
Per risolvere il problema l’approccio migliore consiste nel dotarsi proprio di un sistema WiFi mesh (ASUS utilizza la soluzione proprietaria AiMesh) che permette di estendere il segnale della rete wireless facendo sì che gli utenti possano muoversi liberamente tra un ambiente e l’altro senza mai perdere la connessione e potendo fruire delle performance migliori in fase di trasferimento dati.
Con un sistema mesh come ASUS ZenWiFi XD6 l’identificativo della WiFi (SSID) rimane invariato e la banda di rete disponibile resta simile a quella rilevabile in prossimità del router collegato al modem del provider Internet.

ASUS ZenWiFi XD6 permette di coprire edifici con una superficie pari a 500 m2 e offre la possibilità di ampliare eventualmente la copertura, sia interna che esterna, aggiungendo ulteriori nodi.
ASUS ZenWiFi XD6 è un router dual band (2,4 e 5 GHz) che permette di raggiungere una velocità di trasferimento dati massima di 5400 Mbps sulle due bande (4804 Mbps sui 5 GHz, 574 Mbps sui 2,4 GHz).
In modalità WiFi si può arrivare a trasferire dati fino 4804 Mbps con i dispositivi client WiFi 6 (802.11 ax) compatibili utilizzando la modulazione 1024-QAM MU-MIMO 4×4 (four-stream) e canali di dimensioni pari a 160 MHz (o 80+80 MHz).
In un altro articolo approfondiamo il tema bande, frequenze, canali e stream WiFi.
Come collegare il router ASUS al modem del provider Internet
Per massimizzare la velocità di trasferimento dati in qualunque ambiente in cui ci si trovi, sia via WiFi che attraverso il cavo Ethernet, nel caso di ASUS ZenWiFi XD6 (come per gli altri router della serie) basta collegare la porta WAN di uno dei due nodi a una delle porte LAN disponibili sul modem del provider Internet.
Diversamente rispetto ad altri produttori di router nel caso di ASUS non c’è un “nodo router” e un “nodo satellite”: è possibile collegare al modem del provider Internet indifferentemente l’uno o l’altro usando il cavo Ethernet in dotazione.
Quello che assume il ruolo di “nodo satellite” necessita soltanto di alimentazione: basta collegarlo alla presa elettrica a muro e il gioco è fatto.
Il router ASUS collegato al modem dell’operatore di telecomunicazioni stabilirà un link privilegiato (backhaul dedicato) con il nodo satellite ZenWiFi. Il collegamento avviene di norma via WiFi senza che l’utente debba configurare nulla ma è possibile approntare il backhaul utilizzando una coppia di cavi Ethernet: il sistema ASUS sceglierà in modo intelligente il metodo più affidabile in base alla qualità della connessione.
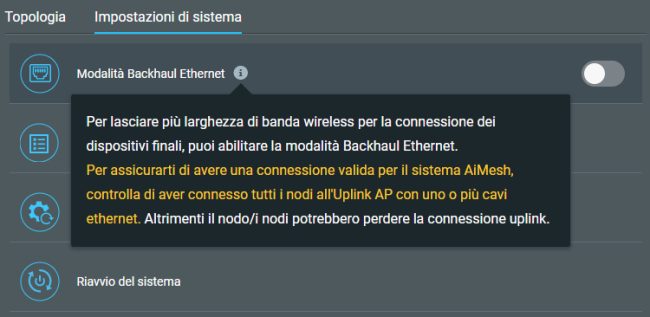
Prima di procedere suggeriamo di disattivare il modulo WiFi e la rete corrispondente sul modem del provider Internet avendo cura di annotare la password per l’accesso alla WiFi stessa. Il motivo sarà chiaro più avanti.
Configurare ASUS ZenWiFi è semplicissimo: è possibile collegarsi con un notebook a una porta LAN del router oppure, per impostare il sistema ancora più velocemente, si può installare l’app ASUS Router su un dispositivo mobile Android o iOS.

La ricerca del router ASUS ZenWiFi avverrà dapprima via Bluetooth quindi, una volta identificato il dispositivo, basterà toccare Per iniziare per avviare la configurazione vera e propria.
Si dovranno dapprima scegliere un SSID per la rete WiFi che verrà attivata e impostare una password sufficientemente lunga e complessa.
Per evitare di dover riconfigurare l’accesso alla WiFi su tutti i client si possono specificare gli stessi SSID e password configurati nel pannello di amministrazione del modem dell’operatore di telecomunicazioni.
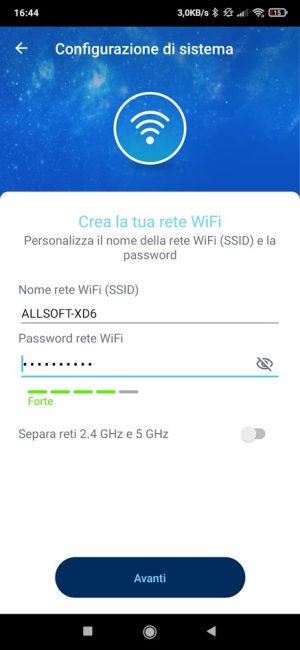
Il passo successivo consiste nell’impostare una coppia di credenziali (nome utente e password) per l’accesso al pannello di configurazione del sistema ASUS ZenWiFi.
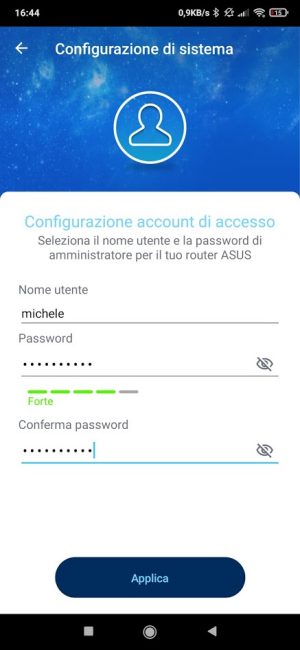
Tutto qui. A questo punto i dispositivi client WiFi cominceranno a collegarsi al sistema ASUS ZenWiFi e potranno subito scambiare dati in rete oltre che all’interno della LAN.
Per concludere basta disconnettere fisicamente i cavi Ethernet che collegano i dispositivi cablati al modem dell’operatore di telecomunicazioni e inserirli sulle porte del router ASUS ZenWiFi o del nodo satellite.
Il vantaggio, infatti, è che entrambi i dispositivi offrono quattro porte Gigabit Ethernet con la WAN del nodo satellite che può essere configurata come una normale porta LAN. Al di là dell’utilizzo di eventuali switch di rete, poter contare su un dispositivo che offre fino a quattro porte LAN in un ambiente diverso da quello in cui sono installati il router e il modem del provider Internet è certamente buona cosa.
Alla comparsa della richiesta Abilita connessione remota è possibile rispondere toccando Annulla se non si fosse interessati ad amministrare ASUS ZenWiFi a distanza, collegati ad altre reti.
Dal momento che ASUS ZenWiFi è dotato di un potente, versatile ed efficace firewall integrato, è possibile rendere trasparente il modem dell’operatore di telecomunicazioni.
Così facendo il router ASUS sarà direttamente esposto sulla rete Internet senza alcun “filtro” aggiuntivo e si potranno ad esempio aprire eventuali porte in ingresso sull’indirizzo IP pubblico (port forwarding e port triggering).
Il consiglio è quello di accedere al pannello di amministrazione del router ASUS da browser (router.asus.com), cliccare su WAN nella colonna di sinistra quindi scegliere IP statico e assegnare un indirizzo IP statico nello stesso intervallo utilizzato dal modem del provider Internet.
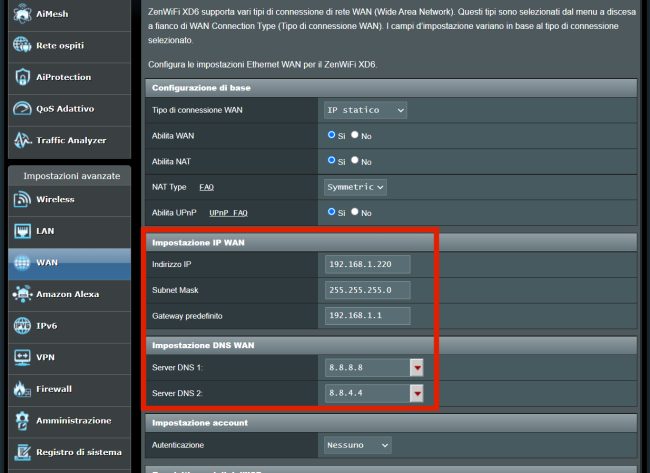
Nell’esempio il modem ha IP 192.168.1.1 (Gateway predefinito); alla porta WAN abbiamo assegnato l’indirizzo statico 192.168.1.220.
Nel riquadro Impostazione DNS WAN si possono specificare i server DNS che si vogliono adoperare per la risoluzione dei nomi a dominio (gli IP 8.8.8.8 e 8.8.4.4 corrispondono ai server DNS di Google).
Collegandosi al pannello di amministrazione del modem (in questo caso 192.168.1.1) si può quindi attivare la cosiddetta demilitarized zone (DMZ). In corrispondenza del Server DMZ (la voce può variare sulla base del produttore e del modello di modem in uso) si deve indicare l’indirizzo IP statico precedentemente assegnato al router ASUS (nel nostro esempio 192.168.1.220).

In alternativa, con gli operatori di telecomunicazioni che permettono di farlo, è possibile stabilire una nuova connessione PPPoE dal router ASUS così da ricevere un secondo indirizzo IP pubblico diverso da quello attribuito al modem (sezione WAN, Tipo di connessione WAN, PPPoE).
Come gestire l’assegnazione degli indirizzi IP
Accedendo alla sezione LAN del pannello di amministrazione del router ASUS si leggerà l’indirizzo IP statico assegnato al dispositivo all’interno della rete locale.
Se si inserisce la subnet mask 255.255.255.0 nell’esempio il router ASUS assegnerà ai dispositivi client gli indirizzi IP 10.0.0.2-10.0.0.254 per un totale di 253 host collegabili via WiFi e cavo Ethernet.
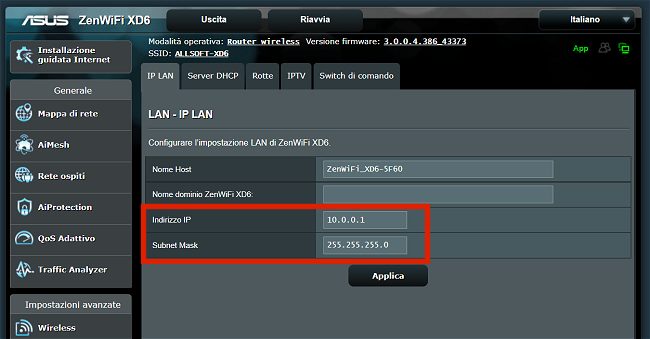
Cliccando sulla scheda Server DHCP si può impostare l’intervallo di assegnazione degli indirizzi IP privati.
Si può specificare un intervallo più ridotto per far sì che fuori da tale range di indirizzi IP privati sia eventualmente possibile assegnare indirizzi locali statici sui dispositivi ove ciò risultasse utile (si pensi a telecamere IP, stampanti, server NAS,…).
In alternativa si può ricorrere al cosiddetto IP and MAC binding: cliccando su Nome client (indirizzo MAC) nel riquadro IP assegnato manualmente all’elenco DHCP è possibile assegnare un indirizzo IP statico al dispositivo specificato.
Controllare il traffico di rete con i router ASUS
Quando uno o più dispositivi collegati in rete locale occupano la totalità della banda disponibile in downstream o in upstream si verificano situazioni di congestione che rendono lenta la navigazione da qualunque altro sistema ugualmente connesso in LAN.
Se uno o più dispositivi effettuano sistematicamente il backup delle foto sul cloud o comunque upload pesanti impegnando tutta la banda in upstream allora anche il download risulterà molto più lento tanto da rendere difficoltosa anche la semplice consultazione di una pagina web. Il fatto che upload pesanti influenzino negativamente gli stessi download ha a che fare con la gestione dei pacchetti ACK a livello di protocollo TCP/IP.
I router ASUS ZenWiFi dispongono degli strumenti per diagnosticare il problema e per scongiurare eventuali situazioni di congestione a livello locale grazie a un solido ed efficace modulo Quality of Service (QoS).
Cliccando su QoS Adattivo nel pannello di amministrazione di ASUS ZenWiFi si può ottenere la lista aggiornati in tempo reale dei dispositivi che stanno scambiando dati in entrambe le direzioni. Le informazioni contenute nella scheda Bandwidth Monitor aiutano a identificare i trasferimenti di dati più pesanti.
La funzione QoS Adattivo configurabile mediante la scheda QoS consente di prioritizzare talune tipologie di traffico rispetto ad altre (smart working, didattica a distanza, navigazione, streaming di contenuti multimediali, gaming,…).
Cliccando l’opzione Limite banda è possibile ridurre la banda disponibile per i singoli dispositivi, ad esempio quelli che fossero soliti effettuare spesso trasferimenti dati intensivi.
In un altro articolo vediamo in modo approfondito com’è possibile monitorare il traffico di rete con QoS e i router ASUS.
Proteggere la rete locale con i router ASUS
Rispetto ad altre soluzioni disponibili sul mercato i router ASUS ZenWiFi integrano una serie di funzionalità avanzate per proteggere la rete locale e gli host collegati in modo efficace.
Oltre al solido firewall con filtro URL, parole chiave e pacchetti, le funzioni di protezione AiProtection sviluppate in collaborazione con Trend Micro permettono di rilevare malware, virus e altre intrusioni prima che raggiungano il PC o i dispositivi collegati al router ASUS.
Grazie a Protezione rete è possibile valutare la configurazione del router dal punto di vista della sicurezza, bloccare siti dannosi, prevenire le intrusioni grazie al completo modulo IDS, rilevare e bloccare periferiche infette.
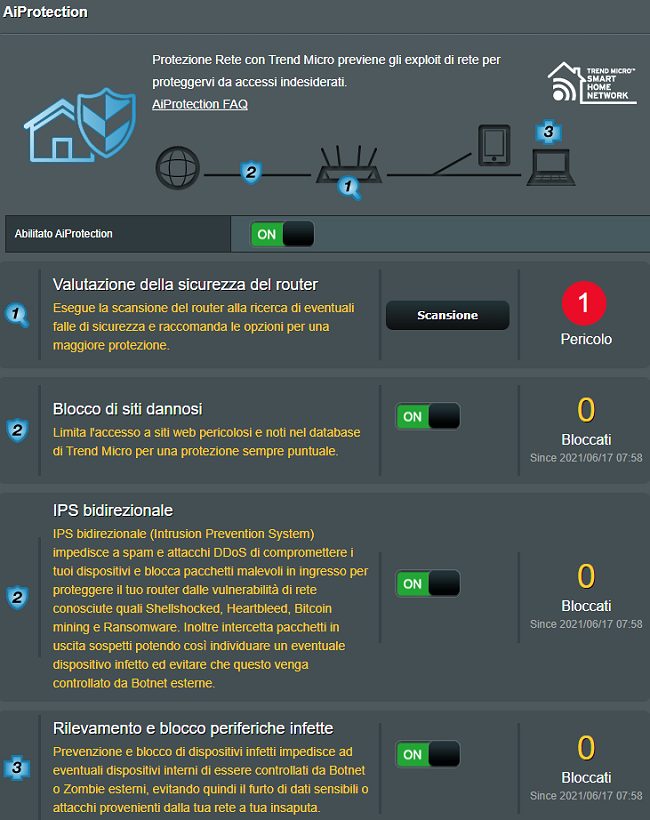
L’attivazione di AiProtection si concretizza con l’abilitazione di un semplice “interruttore” ed è possibile ricevere messaggi d’allerta via email nel caso in cui dovessero essere rilevati eventi sospetti.
Con un clic sul pulsante Scansione a destra di Valutazione della sicurezza del router, AiProtection indica quali impostazioni del router ASUS meritano attenzione e devono essere ottimizzate.
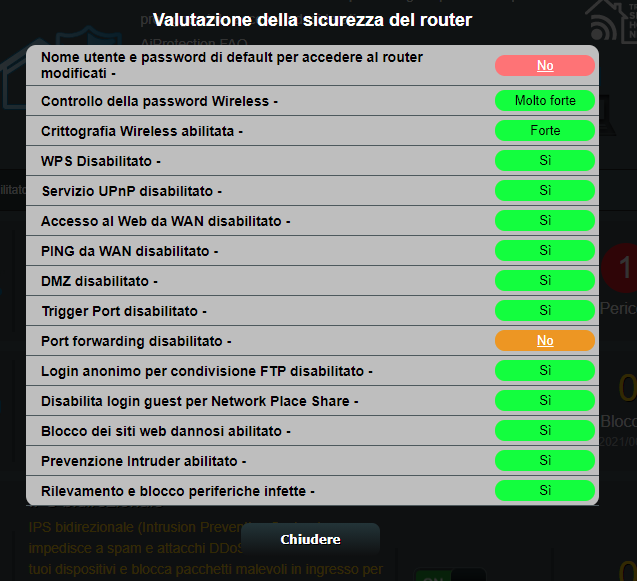
Nell’esempio in figura AiProtection ricorda che le credenziali di default del router non sono state modificate (l’avviso compare anche se pur variando la password di accesso si conserva il nome utente predefinito admin) e che sono configurate una o più regole di port forwarding per l’inoltro dei pacchetti dati in arrivo verso gli host collegati in rete locale.
AiProtection mette anche a disposizione un completo sistema parental control.
Inoltre per accedere in sicurezza a distanza alla propria rete locale e alle unità condivise in LAN si può configurare un server OpenVPN o IPSec su ASUS ZenWFi.
Gestire il router ASUS ZenWiFi con i comandi vocali e dalla app per i dispositivi mobili
Tutte le operazioni illustrate nell’articolo possono essere effettuate comodamente anche dall’app ASUS Router per Android e iOS installabile su qualunque dispositivo mobile.
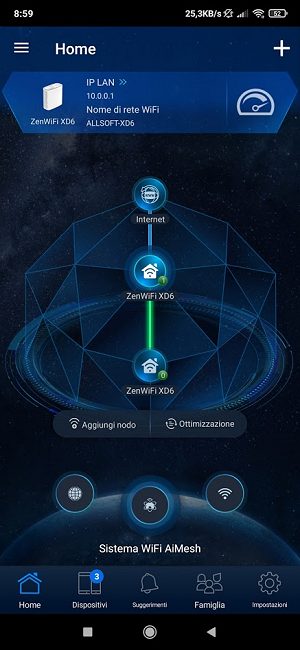
Usando i comandi vocali di Amazon Alexa è inoltre possibile chiedere al router ASUS di attivare la rete guest al bisogno (per far collegare dispositivi di soggetti terzi senza che possano avere visibilità sugli host e sulle risorse che si affacciano alla LAN principale), di abilitarla soltanto per un certo numero di ore, di disattivare temporaneamente la connessione di rete, di aggiornare il firmware, di aggiungere un nuovo client WiFi via WPS, di verificare il livello di sicurezza, di controllare il numero di dispositivi clienti connessi e mlto altro ancora.
Per controllare ASUS ZenWiFi con i comandi vocali basta aggiungere ad Alexa la skill Router ASUS scaricabile e installabile gratis dallo store ufficiale quindi collegare il router con l’account utente Amazon.
Ulteriori informazioni sul sistema WiFi mesh ASUS ZenWiFi XD6 sono disponibili sul sito ufficiale.
/https://www.ilsoftware.it/app/uploads/2023/05/img_23104.jpg)
/https://www.ilsoftware.it/app/uploads/2023/07/infostealer-malware.jpg)
/https://www.ilsoftware.it/app/uploads/2025/05/wp_drafter_477555.jpg)
/https://www.ilsoftware.it/app/uploads/2025/03/PXL_20250305_091809050.MP_.jpg)
/https://www.ilsoftware.it/app/uploads/2025/02/PXL_20250220_155005653.MP_.jpg)