La stragrande maggioranza delle stampanti oggi in commercio sono in grado di collegarsi alla rete locale via WiFi o tramite cavo Ethernet con un collegamento diretto al router o a un access point.
Per impostazione predefinita le stampanti con supporto di rete sono configurate per acquisire un indirizzo IP dal router o comunque dal server DHCP.
Se si riscontrassero problemi con l’invio dei documenti in stampa, se la stampante risultasse offline quando invece risulta regolarmente connessa alla rete locale, se si volesse accedere al suo pannello di amministrazione, uno dei passaggi più importanti consiste nel conoscere l’indirizzo IP della stampante e, possibilmente, assegnarle un indirizzo IP privato statico: Indirizzo IP statico, come averlo e a cosa serve.
Trovare l’indirizzo IP della stampante e assegnarne uno statico: quali sono le opzioni possibili
1) Utilizzare il pannello della stampante. La procedura varia a seconda del produttore e del modello della stampante: accedendo però alle impostazioni tramite il display posto sul dispositivo, è possibile conoscere l’indirizzo IP locale correntemente assegnato alla stampante.
La stessa sezione delle impostazioni della stampante consente di assegnare un indirizzo IP statico. Per evitare conflitti si dovrà selezionare l’indirizzo IP al di fuori dell’intervallo utilizzato dal server DHCP e generalmente specificato sul router.
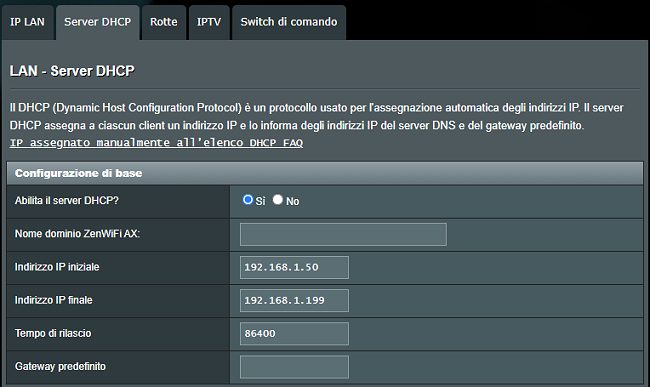
Nell’esempio la porzione di una schermata tratta dalla sezione LAN del pannello di amministrazione del router. Come si vede il router in questo caso assegna gli indirizzi IP nell’intervallo 192.168.1.50-192.168.1.199.
Qui si potrà assegnare alla stampante un indirizzo IP statico compreso tra 192.168.1.2 e 192.168.1.49 oppure tra 192.168.1.200 e 192.168.1.254 facendo ovviamente attenzione a non attribuire un indirizzo già associato ad altri dispositivi.
2) Usare il pannello di amministrazione del router. Praticamente tutti i router più moderni mostrano l’elenco dei dispositivi collegati via WiFi e cavo Ethernet.
Quest’informazione si può trovare nella sezione Stato, Mappa di rete o all’interno di sezioni simili che contengono la lista dei dispositivi connessi.
Il router mostrerà l’indirizzo IP associato alla stampante così come quelli di tutti gli altri dispositivi collegati.
Lato router si può usare il meccanismo chiamato IP and MAC binding (vedere Assegnare IP statico a PC, dispositivi mobili, stampanti e così via) per far sì che la stampante utilizzi sempre il medesimo indirizzo locale.
Ogniqualvolta il router vedrà una richiesta di utilizzo di un indirizzo IP da parte della stampante con l’indirizzo MAC specificato (l’indirizzo MAC identifica in modo univoco la scheda di rete della stampante così come quella di qualunque altro dispositivo: MAC address, cos’è e a che cosa serve) provvederà ad assegnare sempre lo stesso IP.
3) Usare il comando arp per ottenere la corrispondenza tra indirizzi IP e MAC. Aprendo il prompt dei comandi cmd e digitando arp -a il sistema operativo restituirà la corrispondenza tra gli indirizzi IP e gli indirizzi MAC dei vari dispositivi al momento collegati in rete locale.
Il protocollo sul quale si basa arp opera a basso livello rispetto ad esempio al comando ping. Digitando arp -a si possono quindi ricevere informazioni dai dispositivi collegati anche nel caso in cui essi non rispondessero alle richieste ICMP.
Il problema, nel caso di arp, è che non viene mostrato il nome del dispositivo collegato: non è quindi possibile sapere, a colpo d’occhio, se si tratti di una stampante o meno anche se con un po’ di pazienza – specie nell’ambito delle reti LAN non troppo “affollate” – è possibile capirlo dall’indirizzo MAC. I primi tre gruppi dell’indirizzo MAC corrispondono infatti al produttore (vedere questa pagina).
4) Usare un’utilità per la scansione della rete locale. Ci sono tantissime utilità per la scansione della rete locale e sono disponibili per tutti i sistemi operativi.
Per chi disponesse di uno smartphone o di un tablet Android la praticità di Fing è davvero senza eguali.
Fing utilizza anche il protocollo arp ma dispone di un ricco database con gli indirizzi MAC dei vari produttori: in questo modo può immediatamente stabilire la tipologia e in molti casi anche il modello di ciascun dispositivo collegato in LAN.
Per procedere basta toccare il pulsante Scopri dispositivi nella schermata principale di Fing e attendere il completamento della scansione: dopo pochi secondi dovrebbero comparire anche le stampanti di rete e i loro rispettivi indirizzi IP.
Digitando l’indirizzo IP della stampante nella barra degli indirizzi di un qualunque browser web, su qualsiasi sistema connesso in rete locale, sarà possibile accedere al suo pannello di amministrazione. Anche da qui sarà possibile modificare l’indirizzo IP della stampante e ad esempio assegnarne uno statico attenendosi alle regole descritte in precedenza.
Per tanti modelli di stampanti, nel caso in cui si sperimentassero situazioni anomale come la visualizzazione dell’indicazione offline o stampe prodotte in ritardo si possono seguire le indicazioni dell’articolo <a href="Stampante offline in Windows o stampe prodotte in ritardo: come risolvere con SNMP.
/https://www.ilsoftware.it/app/uploads/2023/05/img_22873.jpg)
/https://www.ilsoftware.it/app/uploads/2025/05/uowprint-print-server-wifi-usb.jpg)
/https://www.ilsoftware.it/app/uploads/2025/03/stampante-stampa-testo-casuale-windows-10-11.jpg)
/https://www.ilsoftware.it/app/uploads/2025/03/stampanti-brother-cartucce-incompatibili.jpg)
/https://www.ilsoftware.it/app/uploads/2024/12/acquisizione-xerox-lexmark.png)