Una delle applicazioni Google che hanno riscosso e che continuano a registrare più successo in assoluto è sicuramente Foto.
Google Foto è molto più di un semplice visualizzatore delle foto e di un sostituto per l’app Galleria del proprio dispositivo mobile: è un’applicazione estremamente versatile, efficace ed efficiente (oltre che facile da utilizzare) che racchiude una serie di funzionalità davvero evolute.
Google Foto piace molto perché consente di accantonare il classico concetto di galleria fotografica: le immagini diventano ricercabili sulla base del momento o del luogo in cui sono state scattate e del soggetto raffigurato.
La presentazione in ordine cronologico diventa quindi secondaria: è molto più importante trovare le foto d’interesse sulla base delle persone che partecipavano a un evento o al momento/luogo in cui esse sono state acquisite.
Google Foto utilizzerà sempre di più intelligenza artificiale e machine learning: già oggi digitando il nome di un oggetto nella casella di ricerca dell’applicazione oppure il nome di un luogo, l’applicazione seleziona automaticamente le foto che contengono gli elementi richiesti.
Digitando video o documento, sia sull’app per i dispositivi mobili, che sulla versione web di Google Foto si possono trovare rapidamente, ad esempio, solo i contenuti video o le pagine cartacee acquisite con la fotocamera dello smartphone (o con altri dispositivi).
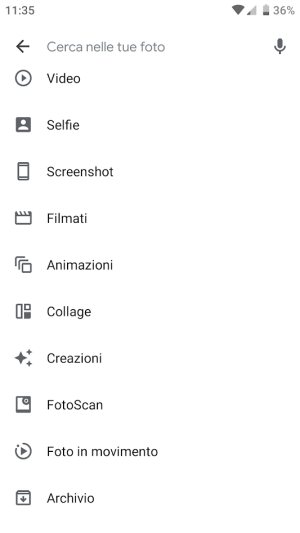
Toccando la casella di ricerca sull’app Google Foto si possono ottenere altri interessanti spunti.
Google Foto permette anche di superare il problema dello spazio disponibile nella memoria interna nelle microSD utilizzate sui dispositivi mobili. Il backup di foto e video può avvenire sul cloud, usando i server di Google, in maniera del tutto automatica con ogni “album” eventualmente creato che può raggiungere una capienza massima di 20.000 elementi tra foto e video.
In questo articolo ci proponiamo di riassumere tutte le caratteristiche principali di Google Foto, scaricabile dal Google Play Store e dall’App Store di Apple (versione iOS).
Google Foto può creare un backup sul cloud e sincronizzare la galleria fotografica tra più dispositivi
Google Foto si appoggia all’account utente Google per la memorizzazione di foto e immagini. Di base l’utente ha 15 GB di spazio di archiviazione per salvare gratis, sul cloud, una copia di backup delle foto scattate con il proprio dispositivo mobile.
Toccando Impostazioni nel menu principale (in alto a sinistra) di Google Foto quindi cliccando su Backup e sincronizzazione e selezionando Alta qualità in corrispondenza della voce Dimensioni caricamento nelle impostazioni di Google Foto (sezione Backup e sincronizzazione), si potranno memorizzare automaticamente sui server Google foto e video che saranno però ridimensionati e non caricati nella loro qualità di scatto originale (le immagini saranno ridimensionate a 16 Megapixel e i video riscalati a 1080p, FullHD).
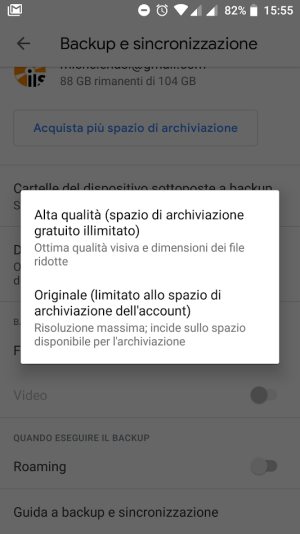
Scegliendo Originale, invece, le foto e i video non saranno in alcun modo ridimensionati e saranno salvati sui server cloud di Google così come sono, con la qualità originale. In questo caso, però, potrebbe essere necessario molto più spazio sui server di Google.
Visitando questa pagina è possibile verificare in qualunque momento lo spazio residuo a propria disposizione.
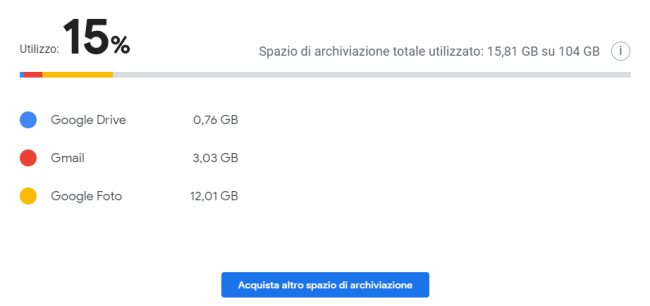
Toccando un’immagine o un video nell’app Google Foto quindi usando i tre puntini in alto a destra oppure selezionando un contenuto dalla versione web dell’applicazione e cliccando sulla “i” in alto a destra è possibile rendersi conto della risoluzione con la quale si è salvato ciascun elemento.
Dal 1° giugno 2021 tutte le immagini e i video caricati su Google Foto, anche quelle in Alta qualità occupano spazio sul cloud erodendo la quota disponibile nell’ambito del proprio account. Tutte le foto e i video caricati su Google Foto fino al 31 maggio 2021 in Alta qualità, invece, non vengono conteggiate in termini di spazio occupato.
Configurando lo stesso account utente Google su più dispositivi, l’archivio fotografico sarà reso immediatamente accessibile – grazie alla sincronizzazione – su tutti i device. Tutte le foto scattate su un dispositivo e già sottoposte a backup saranno disponibili anche sugli altri.
I dispositivi sui quali è configurato il medesimo account Google scaricheranno però, per default, soltanto le “miniature” delle foto conservate in archivio; per risparmiare spazio prezioso, il download vero e proprio avverrà solamente allorquando venisse richiesta la visualizzazione di foto e video ben precisi.
I backup vengono creati automaticamente almeno per ciò che riguarda il contenuto della galleria fotografica dello smartphone.
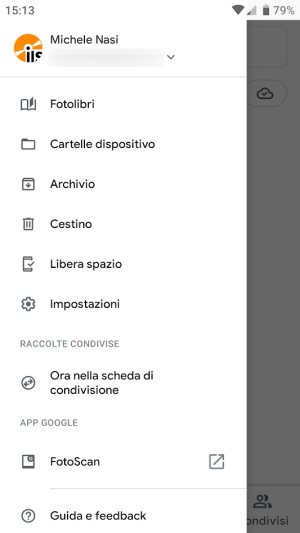
Selezionando però Cartelle dispositivo dal menu principale di Google Foto è possibile eseguire il backup automatico del contenuto di qualunque altra cartella contenente immagini e/o video.
L’icona raffigurante una nuvola con una barra indica che Google Foto non sta al momento monitorando la cartella corrispondente. Per creare il backup basta toccare sul nome della cartella e attivare l'”interruttore” Backup e sincronizzazione.
È quindi possibile creare automaticamente una copia sul cloud delle foto scambiate ad esempio su WhatsApp ed effettuarne comodamente il download da web: Copiare immagini e video da WhatsApp su PC.
Le cartelle sono automaticamente controllate da Google Foto: non appena venisse rilevata l’aggiunta di nuovi contenuti (foto e video), l’applicazione ne effettuerà automaticamente il backup sul cloud. Allo stesso modo, se – ad esempio a seguito dell’installazione di una nuova app Android – Google Foto individuasse una nuova cartella contenente foto e/o video, l’utente potrà scegliere se effettuarne il backup o lasciarla solo sulla memoria del dispositivo.
Ecco quindi che nella sezione Cartelle dispositivo di Google Foto si potranno trovare riferimenti alla cartella contenente gli screenshot (di solito acquisibili premendo la combinazione di tasti Volume giù+tasto accensione), a quella delle immagini e dei video di WhatsApp o di altre app di messaggistica, alla cartella Download, a quella di Office Lens o applicazioni similari, alla cartella contenente foto e video acquisite tramite sistemi di videosorveglianza e così via.
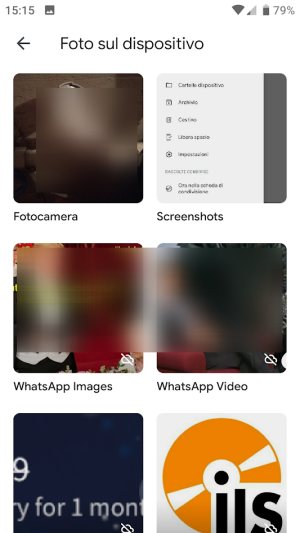
Quando si cancella una foto, essa resterà comunque memorizzata nel Cestino di Google Foto per 60 giorni. Durante questo lasso di tempo potrà essere eventualmente ripristinata.
Usare più account utente su Google Foto. Liberare spazio sul dispositivo e attivare il riconoscimento facciale.
Impostare più account utente su Google Foto
Google Foto supporta la configurazione e l’utilizzo di più account utente: basta toccare l’icona in alto a destra quindi premere sulla freccia immediatamente sotto l’account configurato e infine scegliere Aggiungi un altro account.
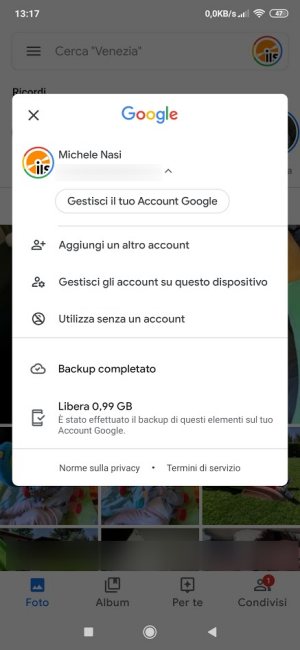
Scegliendo l’uno o l’altro account si potrà accedere a ciascuna galleria fotografica tenendo però presente che le foto fisicamente memorizzate nel dispositivo locale saranno in ogni caso mostrate.
Così facendo, si potrà passare da una galleria fotografica all’altra e, addirittura, estendere lo spazio a disposizione sui server di Google.
Accedere a Google Foto da browser web, modificare e ottimizzare le immagini
Effettuando il login al proprio account utente Google da un sistema desktop o notebook sarà possibile accedere alla galleria fotografica di Google Foto anche da browser.
La comodità è che così facendo si potranno visualizzare ed eventualmente scaricare tutte le foto scattate con i vari dispositivi mobili.
Google Foto in versione web integra anche una serie di funzionalità per migliorare le foto: ne abbiamo parlato nell’articolo Visualizzatore foto: come sceglierlo e configurarlo in Windows al paragrafo Google Foto.
Il bello di Google Foto in versione web è che esso memorizza la versione originale di ciascuna foto: non si rischierà mai, quindi, di perdere l’immagine scattata con il proprio dispositivo mobile in seguito a modifiche maldestre.
Per accedere a Google Foto da browser, basta portarsi a questo indirizzo.
Per modificare una foto, basta cliccarvi sopra quindi selezionare il pulsante Modifica in alto a destra (il secondo che appare nella barra degli strumenti visualizzata quando si muove il puntatore del mouse sull’immagine).
La versione web di Google Foto consente di applicare filtri cromatici, fornisce una serie di modifiche di base (luminosità, colore, pop) e permette di agire sulle proporzioni dell’immagine, applicare ritagli e rotazioni così anche da aggiustare, ove necessario, la linea dell’orizzonte per le foto fatte in fretta e senza riporre la dovuta attenzione su questo importante particolare.
A tal proposito, suggeriamo anche la lettura dell’articolo Migliori programmi per modificare foto al paragrafo Google Foto.
Con l’app Google Foto (al momento la stessa funzionalità non è accessibile da web) è possibile aggiungere note ed effettuare modifiche a mano libera (pennino/tratto ed evidenziatore) sulle immagini: basta selezionare l’immagine sulla quale si desidera intervenire, toccare il pulsante Modifica in basso (il secondo da sinistra) quindi il penultimo. Purtroppo manca ancora uno strumento che permetta di oscurare i volti o un meccanismo per l’applicazione di emoji in stile WhatsApp.
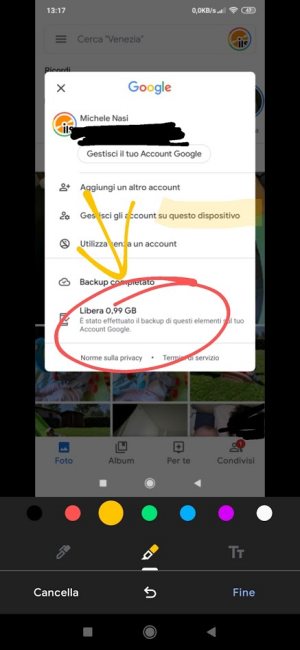
In un altro articolo abbiamo visto come modificare la prospettiva delle foto utilizzando Google Foto.
Google Foto integra anche uno strumento per stabilizzare i video così da eliminare quel ben noto “effetto mosso” introdotto tenendo in mano lo smartphone.
Per procedere, basta aprire un video in Google Foto, selezionare l’icona centrale in basso (Modifica) quindi scegliere l’icona di sinistra (Stabilizzazione).
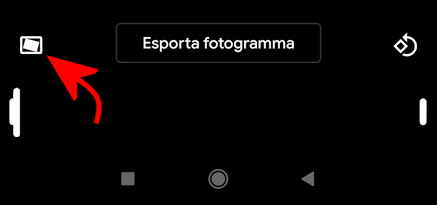
Si tratta di una funzionalità ereditata dall’editor di YouTube, ormai messo in pensione da Google (YouTube Video Editor da settembre non esisterà più) e parzialmente recuperato con il lancio del nuovo strumento Video Builder: Creare brevi video per la promozione dell’azienda con YouTube Video Builder.
Quanto ai video, aveva introdotto qualche tempo fa un editor video nella versione web di Google Foto. Al momento non permette la modifica di qualsiasi contenuto video ma solo delle “composizioni” automaticamente generate da Google partendo da più immagini statiche (viene aggiunto anche un sottofondo musicale; i contenuti di questo tipo sono contraddistinti da una tavoletta “ciak” da regista).
Per modificare un filmato preesistente, si dovrà selezionarlo dall’applicazione web di Google Foto, fare clic sull’icona Modifica in alto a destra quindi, alla comparsa del seguente messaggio, su Aggiorna:
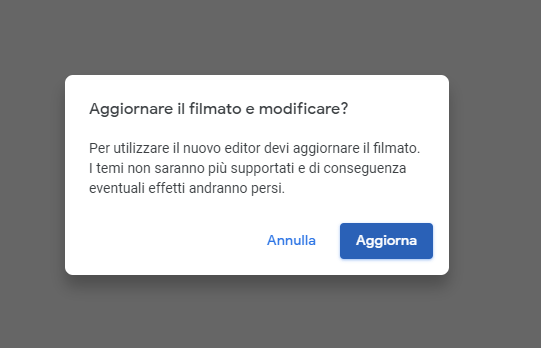
Si accederà a un editor video di base che contiene gli strumenti per aggiungere nuovi elementi al filmato, per rimuovere o duplicare quelli già presenti, per modificarne il tempo di visualizzazione, per intervenire sulla musica in sottofondo.
La timeline in basso rappresenta in forma visuale gli istanti in cui si passa dalla visualizzazione di un contenuto all’altra.
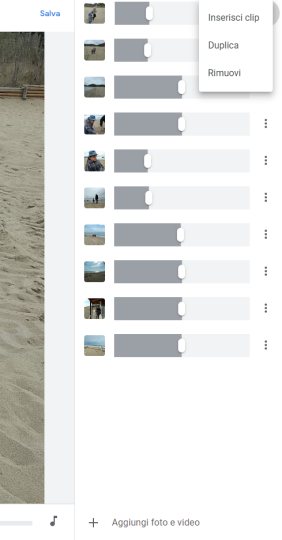
Liberare spazio sul dispositivo mobile con Google Foto
Dopo aver attivato il backup automatico delle foto sui server Google, si potrà recuperare tanto spazio sul dispositivo locale.
Si può infatti utilizzare con fiducia la funzionalità Libera spazio presente nel menu principale di Google Foto: l’app sa infatti riconoscere quali foto sono già state precedentemente oggetto di backup sul cloud e consente di rimuovere dalla memoria locale quanto salvato sui server cloud di Google.
Toccando Rimuovi, si potranno così cancellare le copie locali delle stesse foto e degli stessi video recuperando un buon quantitativo di spazio.
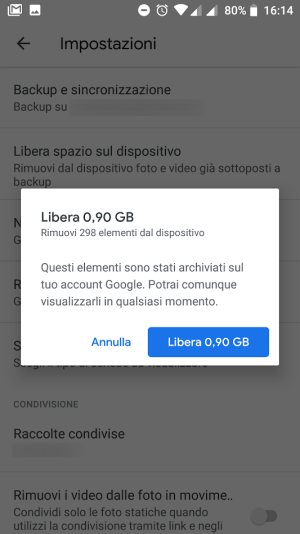
In un altro articolo abbiamo visto come risolvere quando lo spazio Google Foto scarseggia. Usando Google One è possibile sapere quali foto e video occupano più spazio nel proprio account: basta cliccare sul pulsante Libera spazio per l’account o portarsi subito nella pagina Gestisci lo spazio di archiviazione dell’account.
Attivare il riconoscimento facciale in Google Foto
Nella casella di ricerca di Google Foto è possibile indicare non soltanto i nomi di luoghi e di oggetti ma anche quelli di persone. L’app integra anche un sistema per il riconoscimento facciale attivabile seguendo le indicazioni riportate nell’articolo Riconoscimento facciale in Google Foto, come si attiva.
Cartella Archivio, download delle immagini dal browser, creazione di contenuti e presentazioni, geolocalizzazione e gestione offline di foto e video.
A cosa serve la cartella Archivio di Google Foto
La funzionalità Archivio di Google Foto per dispositivi mobili, accessibile sempre dal menu principale dell’applicazione, consente di escludere la visualizzazione di alcune immagini dalla galleria principale.
La cartella Archivio è utile ad esempio per “stivare” foto di documenti, libretti di istruzioni, manifesti, volantini, note che non si desiderano far apparire nella galleria.
Scaricare le immagini da Google Foto in versione web
Da Google Foto per il web, applicazione già presentata in precedenza, facendo clic sul segno di spunta in corrispondenza di più foto o di più giorni del calendario quindi premendo il tasto in alto a destra raffigurante tre puntini in colonna e infine Scarica (o, semplicemente, usando la combinazione di tasti MAIUSC+D), si potranno scaricare in locale tutte le immagini selezionate.
In alternativa per scaricare in locale tutta la galleria fotografica di Google Foto, basta portarsi su Google Takeout, attendere qualche secondo, cliccare su Deseleziona tutto quindi spuntare unicamente la voce Google Foto e, infine, fare clic su Avanti.
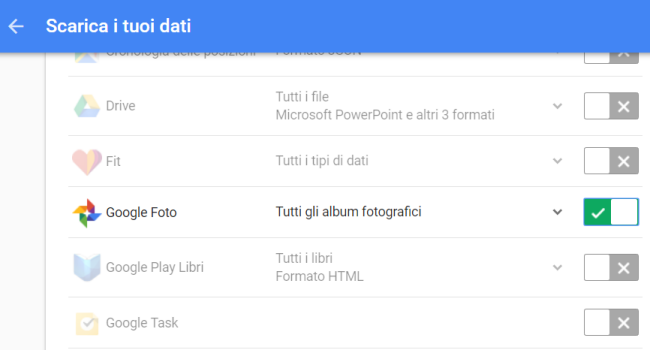
Backup su Google Foto da PC
Il client Backup and Sync è ormai andato in pensione sostituito da Google Drive scaricabile gratuitamente da questa pagina.
L’applicazione Google Drive consente di creare una copia di backup di qualunque file salvato sui propri PC, quindi non soltanto foto e video.
Google Drive è comunque capace di riconoscere automaticamente le foto conservate su PC e ne propone l’upload sui server Google nell’ambito del proprio account utente.
Una volta completata la procedura di backup, le foto risulteranno sincronizzate e accessibili anche dai device mobili ove è configurato il medesimo account utente.
Come usare Google Foto per creare contenuti nuovi. Cosa sono i Ricordi
Nell’articolo Foto Google: funzionalità per migliorare le immagini e creare contenuti nuovi abbiamo presentato le caratteristiche di Google Foto che aiutano a migliorare le immagini scattate con lo smartphone e creare contenuti del tutto nuovi.
Google Foto crea periodicamente contenuti nuovi partendo dall’archivio fotografico memorizzato nell’account. L’applicazione presenta anche i Ricordi ovvero raccolte di alcune delle foto e dei migliori video che possono risalire alle ultime settimane come ad alcuni anni prima.
I Ricordi di Google Foto sono migliorati: l’applicazione utilizza sempre più spesso porzioni dei video che vengono selezionati e tagliati automaticamente in modo da mostrare i momenti più significativi.
Le foto sembrano più dinamiche grazie all’applicazione di uno zoom progressivo che introduce movimento sulle singole immagini che compongono un ricordo. Google Foto aggiunge anche un sottofondo musicale per rendere ciascun ricordo ancora più coinvolgente.
L’applicazione propone anche foto cinematografiche che possono essere salvate e aggiunte nella propria galleria, come un qualunque altro elemento.
I nuovi “Ricordi cinematografici” presentati a settembre 2022 trasformano più foto in un’esperienza simil-cinematografica realizzando contenuti “ad hoc” con tanto di sottofondo musicale.
Traendo ispirazione da vecchi album di ritagli, Google Foto propone anche una funzionalità chiamata Stili in cui l’arte grafica viene automaticamente aggiunta ai Ricordi così da farli risaltare ancora meglio. Per la realizzazione dei vari design ha collaborato un team di artisti di primo piano.
Per creare collage con Google Foto basta invece selezionare semplicemente le immagini da utilizzare, scegliere Aggiungi a nella parte inferiore della schermata quindi selezionare la voce Collage.
Avviare presentazioni o slideshow con Google Foto
Se si volessero mostrare le foto memorizzate nel servizio di Google come presentazione sul singolo dispositivo mobile, su PC o sul televisore si possono seguire le indicazioni illustrate nell’articolo in cui spieghiamo come collegare il telefono alla TV, ad esempio con Chromecast o Miracast.
Sul dispositivo mobile, mediante app Google Foto, oppure da desktop collegandosi con questa pagina, si deve semplicemente selezionare un Album precedentemente creato (cliccare sull’icona Album).
A questo punto, selezionando una foto nell’album (per esempio la prima), si deve toccare il pulsante in alto a destra (tre puntini in colonna) quindi scegliere Presentazione o Slideshow (a seconda che si usi l’app Google Foto o la versione web della stessa applicazione).
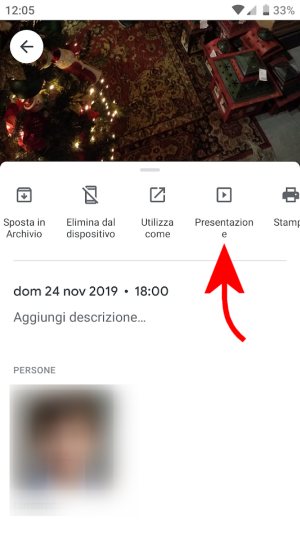
La stessa operazione può essere effettuata anche dalla normale galleria fotografica di Google Foto tenendo però presente che in questo caso le immagini mostrate nella presentazione saranno mostrate in ordine cronologico inverso (ovvero a partire da quella scattata più di recente).
In un altro articolo abbiamo visto come trasmettere le immagini sul televisore con Google Foto ricorrendo a Chromecast.
Rimuovere le informazioni sulla geolocalizzazione
Ogni volta che si scatta una foto, Google Foto aggiunge un metadato che indica la posizione geografica dell’utente al momento dello scatto.
Si provi ad aprire una qualunque foto in Google Foto, toccare il pulsante in alto a destra raffigurante tre puntini in colonna quindi scegliere Informazioni.
Scorrendo la schermata delle informazioni, si troverà la voce Posizione con una mappa e le indicazioni sulla geolocalizzazione.
Le informazioni relative alla geolocalizzazione (dati EXIF) contenute nelle foto permettono di scoprire dove è stata scattata la foto.
In un altro articolo abbiamo visto come eliminare i metadati EXIF dalle foto: in Google Foto basta toccare sul pulsante in basso a destra e scegliere Rimuovi posizione.
Per non perdere tale informazione si può eventualmente lavorare su una copia dell’immagine.
Gestire e personalizzare le foto anche offline, senza connessione Internet, con Google Gallery Go
Google ha rilasciato una nuova app gratuita: chiamata Gallery Go essa permette di gestire e archiviare facilmente foto e video senza appoggiarsi alla connessione dati e, quindi, senza consumare “giga” mentre si è in mobilità.
Ottimizzata per l’uso offline, Gallery Go utilizza tecniche di machine learning per organizzare le foto in maniera efficace e migliorarne la resa.
Appena avviata l’app mostra tutte le foto, i video e gli screenshot memorizzati sul dispositivo mobile, in un’unica schermata. Toccando l’icona Cartelle si può risalire alla cartella in cui ciascun gruppo di foto e video è conservato.
Dall’interfaccia di Gallery Go è possibile creare nuove cartelle per organizzare le foto ed è possibile interagire facilmente con il contenuto delle schede SD.
Selezionando un’immagine, Gallery Go presenta una serie di strumenti di editing, per applicare filtri e ottimizzazioni.
Condividere immagini e interi album. Cosa sono le Raccolte condivise e la Cartella bloccata.
Condividere alcune immagini o interi album con persone specifiche usando Google Foto
Google Foto integra tutte le funzionalità per creare album fotografici da condividere con alcuni contatti.
Per procedere basta toccare il pulsante Condivisione, scegliere Crea album condiviso e stabilire quali foto mettere a fattor comune. Si può scegliere se condividere foto selezionate oppure le immagini che ritraggono persone specifiche.
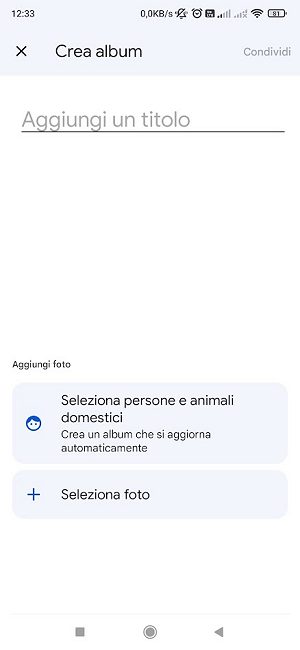
Ancora più semplice è aprire il browser preferito su un sistema desktop/notebook, effettuare il login quindi condividere album con Google Foto.
Molti utenti sono convinti (complice anche il collegamento a doppio filo tra Google Foto e Google Drive spezzato qualche tempo fa) che la condivisione base di immagini e video effettuata mediante l’app Foto funzioni come quella di Google Drive.
In Drive, cliccando su Ottieni link condivisibile si ha un link “pubblico”, accessibile da chiunque possegga l’URL. Selezionando però Avanzate, si può attivare un accesso mediante autenticazione, solo da parte di chi dispone di un account Google. È possibile ottenere lo stesso risultato condividendo il materiale sugli altrui account Google Foto ma la maggior parte degli utenti condivide usando l’approccio tradizionale.
Selezionando una o più immagini nella galleria di Google Foto quindi toccando la prima icona (Condividi) e scegliendo l’icona Crea link viene generato un URL pubblico: chiunque sia in possesso di tale indirizzo può accedere alle foto condivise, anche sotto forma di album. L’URL viene copiato negli appunti e può essere subito incollato, ad esempio, in un’app di messaggistica.
Attivando l’apposito “interruttore” si può consentire a terzi di aggiungere le proprie foto all’album condiviso.
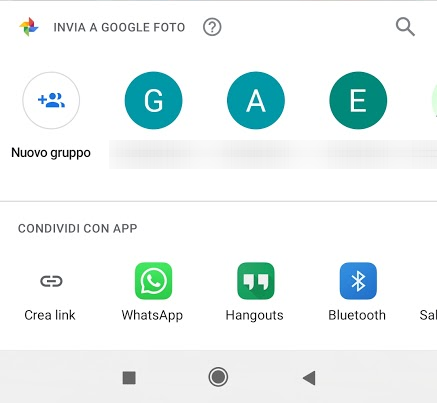
Ogni utente che fosse a conoscenza dell’URL pubblico generato da Google Foto può accedere alle immagini e ai video condivisi senza alcuna restrizione.
Per evitare che utenti non autorizzati possano accedere alle foto condivise, suggeriamo di condividere foto e album con altri account Google Foto: basta selezionare gli utenti destinatari della condivisione dall’elenco Invia a Google Foto.
Eliminare la condivisione con Google Foto
Per eliminare la condivisione creata con Google Foto è necessario accedere all’URL delle immagini condivise in precedenza previo login con il proprio account utente Google, fare clic sui tre puntini in alto quindi scegliere Elimina album oppure selezionare Opzioni quindi disattivare Condividi.
In entrambi i modi, l’URL e le foto precedentemente condivise non appariranno più accessibili (verrà restituito errore 404) ma resteranno memorizzate nella libreria di Google Foto.
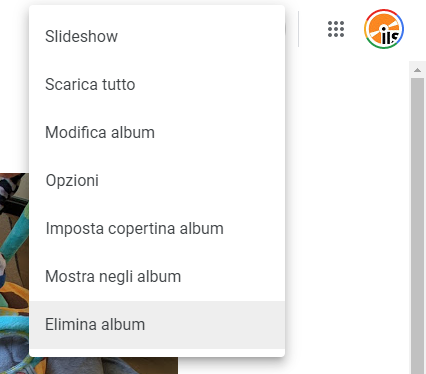
Se si fossero condivise delle foto tramite link e non si ricordasse più tale link, per risalirvi basterà accedere alla versione web di Google Foto, fare clic sull’icona Condivisione nella colonna di sinistra, fare clic su Espandi in fondo all’elenco, cliccare sull’album d’interesse quindi usare la procedura precedentemente indicata (clic sui tre puntini, Elimina album oppure Opzioni e disattivare l'”interruttore” Condivisione tramite link).
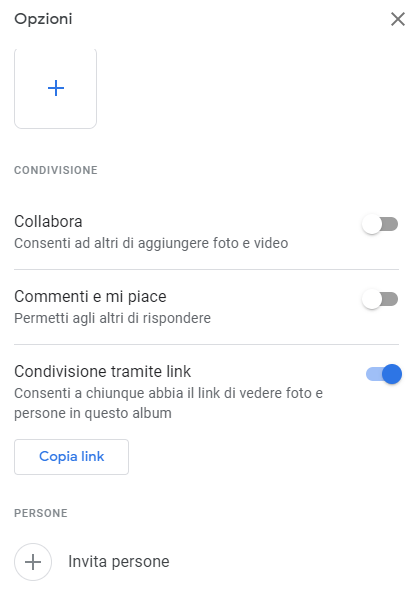
Condividere foto e video con un contatto speciale
Precedentemente conosciuta con l’appellativo Raccolte condivise la funzione Condivisione con un contatto speciale accessibile tramite le impostazioni di Google Foto consente di mettere istantaneamente a fattor comune tutta la propria galleria fotografica con altri utenti. Si può scegliere di condividere eventualmente solo le immagini scattate in tempi successivi.
È anche possibile indicare quali foto degli album dei “contatti speciali” si vogliono che siano automaticamente salvati nel proprio account.
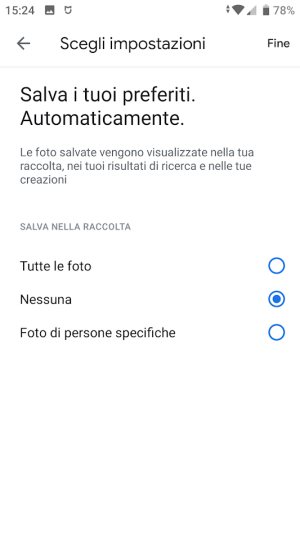
È importante l’opzione che si sceglie perché lasciando abilitata Tutte le foto, la totalità delle foto e dei video acquisiti dall’altra persona comparirà immediatamente nella propria galleria. Si può scegliere Nessuna in modo che le proprie foto non vengano mescolate con quelle altrui nella galleria oppure indicare Foto di persone specifiche.
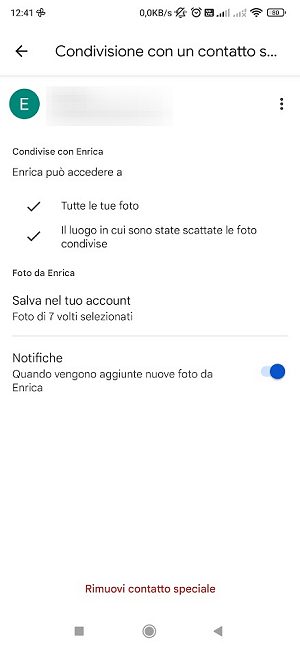
In quest’ultimo caso la propria galleria verrà arricchita con quelle sole immagini che ritraggono persone ben precise.
La condivisione può essere ovviamente interrotta in qualunque momento ed è bene tenere presente che, in alcuni rari casi, il riconoscimento facciale di Google potrebbe comunque fallire.
Proteggere le “foto private” con Cartella protetta
Al debutto sugli smartphone Google Pixel la funzione Cartella bloccata o Cartella protetta è stata progressivamente attivata sulle installazioni dell’app Google Foto in qualunque smartphone Android.
Cartella protetta consente di nascondere “foto private” da tutte le gallerie, evita l’upload dei contenuti sui server cloud di Google, non mostra i risultati nelle ricerche e in generale permette di sottrarre immagini e video strettamente personali alla vista altrui.
Dall’app Fotocamera è possibile selezionare l’icona Cartella bloccata per fare in modo che foto e video acquisiti vengano salvati automaticamente nella cartella protetta e non passino per la galleria generale.
Per accedere alla funzione Cartella protetta si deve toccare l’icona Raccolta, il pulsante Utilità, quindi trovare la voce nell’elenco che viene presentato.
I dettagli su come funziona la cartella protetta di Google Foto li abbiamo pubblicati in un altro nostro articolo.
Ricerca avanzata e riconoscimento ottico dei caratteri (OCR) con Google Foto
Nelle pagine precedenti abbiamo visto come attivare e usare il riconoscimento facciale in Google Foto: si tratta di una bella e utile funzionalità che permette di individuare rapidamente tutti i contenuti in archivio che vedono ritratta la stessa persona.
Toccando la voce Ricerca nell’app Google Foto oppure Esplora nella colonna di sinistra della versione web, sarà possibile selezionare tutte le immagini in cui sono raffigurate persone specifiche.
Google Foto propone automaticamente oggetti, situazioni, eventi e attività: l’intelligenza artificiale riconosce ciò che è rappresentato nelle foto e nei video e lo raggruppa nelle varie categorie.
La casella di ricerca di Google Foto è però ancora più potente: è possibile indicare ciò che interessa per trovare rapidamente un’immagine o un video. Ad esempio, se si scrive Menù è possibile trovare tutte le foto in archivio che si sono scattate ai menu e alle carte di bar e ristoranti.
Si può però provare a digitare qualunque cosa: cani, gatti, case, automobili, tramonto, spiagge e così via.
Meno conosciuta è la possibilità di passare rapidamente alla visualizzazione delle foto scattate in un certo periodo: provare a digitare per esteso il nome del mese d’interesse e l’anno. Ma si può balzare anche a una data precisa scrivendola nella casella di ricerca usando il formato gg-mm-aaaa.
Si possono anche effettuare ricerche ancora più avanzate inserendo, nell’apposita casella, il nome di un oggetto o di una persona e specificando una data.
Inoltre, toccando Ricerca nell’app Google Foto quindi La tua mappa, si accederà a una sorta di heat map che rappresenta una miniatura di tutte le foto scattate nel punto esatto in cui esse sono state acquisite: La cronologia degli spostamenti si integra con l’app Google Foto: ecco come.
Riconoscimento ottico dei caratteri con Google Foto
Sia l’applicazione Google Foto per i dispositivi mobili che la versione web usano il motore OCR di Google Lens per consentire il riconoscimento automatico e l’estrazione del testo contenuto nelle immagini.
Nell’app basta selezionare l’immagine di proprio interesse quindi toccare i tre puntini in alto a destra.
All’interno del riquadro Seleziona testo nell’immagine si potrà semplicemente servirsi del pulsante Copia testo per evidenziare (agendo sulle “maniglie” di colore blu) il testo da selezionare e copiare altrove.
Toccando Copia testo il testo selezionato nell’app sarà copiato negli appunti del dispositivo mobile e sarà incollabile altrove semplicemente tenenendo premuto e scegliendo Incolla.
Servendosi invece del pulsante Copia sul computer, il testo sarà inviato a un qualunque dispositivo sul quale è installato il browser Chrome, a patto di aver effettuato il login con lo stesso account utente Google usato sul telefono (non è indispensabile aver attivato la sincronizzazione in Chrome che può essere invece tenuta disabilitata).
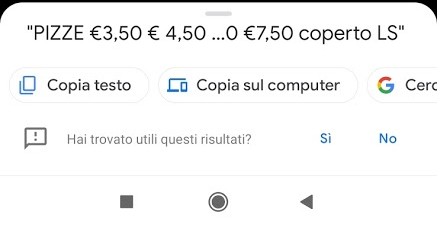
Usando Copia sul computer, basterà portarsi sul dispositivo e usare la combinazione di tasti CTRL+V per incollare il testo acquisito da smartphone con il riconoscimento OCR.
La stessa operazione di riconoscimento ottico dei caratteri può essere richiesta anche dalla versione web di Google Foto: basta fare clic su un’immagine quindi sul pulsante in alto Copia testo da immagine. L’anteprima del testo riconosciuto verrà immediatamente mostrata sulla destra.
Ne abbiamo parlato nell’articolo Selezionare e copiare il testo da un’immagine con Google Foto su desktop.
/https://www.ilsoftware.it/app/uploads/2023/05/img_16173.jpg)
/https://www.ilsoftware.it/app/uploads/2024/11/Apple-Music.jpg)
/https://www.ilsoftware.it/app/uploads/2025/06/hikvision-deve-chiudere-in-canada.jpg)
/https://www.ilsoftware.it/app/uploads/2025/06/pec-rai-canone-speciale-abbonamento-tv-azienda.jpg)
/https://www.ilsoftware.it/app/uploads/2025/06/vunerabilita-bluetooth-cuffie-auricolari.jpg)