Windows 11 è ad oggi il sistema operativo più aggiornato e recente che Microsoft ha rilasciato. Distribuito in versione finale all’inizio di ottobre 2021, è ancora un “cantiere aperto” con tante funzionalità che vengono periodicamente rilasciate attraverso i cosiddetti pacchetti Moments e con i feature update annuali. Nel nostro articolo su come aggiornare Windows 11, abbiamo riassunto le principali differenze tra aggiornamenti delle funzionalità annuali, trimestrali e aggiornamenti qualitativi mensili.
In passato abbiamo presentato una ricca selezione di trucchi per Windows 10: questa volta ci concentriamo sui migliori trucchi e segreti per Windows 11.
Windows 11, ecco i migliori trucchi e segreti
Nel caso di Windows 11, una buona base di partenza per scoprire i migliori trucchi e segreti per il sistema operativo Microsoft, consiste nel partire dalla “carrellata” per Windows 10 già presentata in precedenza. La base di Windows 11 è infatti comune a quella di Windows 10 quindi tanti trucchi che funzionavano nella precedente versione sono utilizzabili esattamente allo stesso modo anche in Windows 11.
Di seguito presentiamo una serie di trucchi per Windows 11 che non è possibile non conoscere e che si rivelano molto utili nelle attività quotidiane.
Personalizzare il comportamento di Windows 11 con uno script
Dopo aver installato Windows 11, ci sono tanti aspetti del sistema operativo Microsoft che potrebbero non andarvi a genio. Per velocizzare e ottimizzare Windows 11 sin dal primo avvio è possibile scaricare il nostro file batch presentato nel dettaglio nello stesso articolo.
Come spiegato nell’articolo, il funzionamento dello script è molto semplice e il file batch può essere eseguito sia subito dopo l’installazione di Windows 11 che in un momento successivo per personalizzare Windows 11 e disattivare alcuni comportamenti che potrebbero risultare poco graditi agli utenti che provengono da Windows 10 e Windows 7.
Prima di eseguire il file batch con i diritti di amministratore, suggeriamo di esaminarne con attenzione il contenuto: all’interno del file (da aprire con un normale editor di testo come il Blocco Note o Notepad++) abbiamo inserito una serie di commenti a indicare quali operazioni vengono poste in essere.
Nella configurazione predefinita, lo script provvede innanzi tutto ad attivare la funzione Ripristino configurazione di sistema in Windows 11 destinando il 10% dello spazio dell’unità alla conservazione dei punti di ripristino; viene quindi automaticamente generato un punto di ripristino chiamato Preottimizzazione.
Per evitare che Windows 11 installi automaticamente gli aggiornamenti, viene modificata la configurazione di Windows Update: l’utente viene avvisato della disponibilità degli aggiornamenti ma il sistema operativo non procede mai al download e all’installazione in automatico.
Lo script passa poi, quindi, alla disattivazione della telemetria e rimuove Bing Search dal menu Start di Windows 11: in questo modo i risultati delle ricerche riguarderanno esclusivamente risorse locali senza attingere al Web. Sempre sul menu Start, lo script blocca la comparsa degli Highlight di ricerca, informazioni che Microsoft visualizza periodicamente a seconda di vari fattori, compresa la posizione geografica dell’utente.
C’è poi la parte relativa al blocco dell’installazione di app potenzialmente inutili (Disattivazione delle app suggerite), la disattivazione della schermata Completiamo la configurazione del tuo dispositivo, la disabilitazione del servizio Connected User Experiences and Telemetry.
Per quanto riguarda l’interfaccia di Windows 11, lo script provvede ad attivare la visualizzazione delle estensioni per i file conosciuti in Esplora file, a ripristinare il menu contestuale classico (quello che appare premendo il tasto destro del mouse) e la struttura dei menu ribbon.
Cosa molto utile, lo script aggiunge le icone Questo PC, Rete, Cestino, Pannello di controllo e un collegamento alla cartella del profilo utente direttamente sul desktop di Windows 11. Il sistema viene inoltre impostato affinché, con un doppio clic sull’icona di Esplora file si passi subito al contenuto di Questo PC.
Da ultimo, lo script elimina l’icona di Microsoft Teams e Chat dalla barra delle applicazioni, attiva la cronologia degli appunti e la sincronizzazione degli stessi tra dispositivi, disattiva l’impostazione delle domande di sicurezza al momento della creazione di account utente locali, disabilita i Widget, la sfocatura dello sfondo nella schermata di blocco (effetto acrilico), mostra le applicazioni più usate nel menu Start e un maggior numero di “elementi ancorati”.
Sui PC non compatibili con Windows 11 che utilizzano comunque il sistema operativo Microsoft, lo script impedisce la visualizzazione di un messaggio di allerta nell’angolo inferiore destro del desktop.
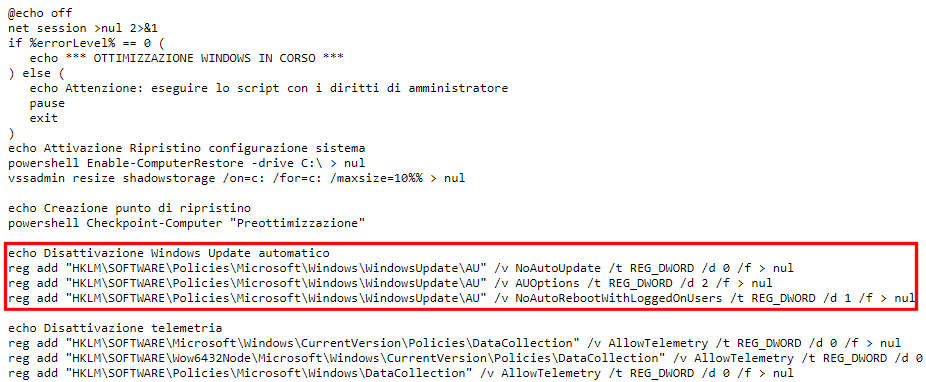
Per evitare l’applicazione di una o più modifiche, è sufficiente eliminare il blocco che non interessa e poi salvare il file prima di eseguirlo. Ad esempio se si preferisse lasciare che Windows Update continui a installare automaticamente gli aggiornamenti di Windows 11, basta cancellare le righe evidenziate in figura. In alternativa, è sufficiente “commentare” le varie righe inserendo il comando rem all’inizio di ciascuna di esse. Stessa cosa può essere fatta per qualunque intervento applicato tramite lo script.
Inoltre, lo script viene fornito come file .txt: per eseguirlo è necessario rinominarlo come file .bat e avviarlo, come osservato in precedenza, con i diritti amministrativi.
Gli interventi più utili dopo l’installazione di Windows 11
In un altro articolo abbiamo evidenziato quelle che secondo noi sono le cose più utili da fare dopo l’installazione di Windows 11. Un buon suggerimento, come spiegato nell’articolo, può essere l’utilizzo del software Microsoft Winget, un’applicazione da riga di comando che permette di installare programmi automaticamente in Windows. Gli utenti avanzati possono anche mettere a punto un semplice script per installare programmi automaticamente nella copia locale del sistema operativo.
Lo script che richiama Winget può essere utilizzato anche con il batch presentato al paragrafo precedente. Togliendo i commenti (rem) che figurano alla fine del file, e inserendo il file Installer.ps1 nella stessa cartella dove si trova il batch win11_optimize.bat, è possibile fare in modo di eseguire l’installazione automatica dei programmi richiesti con l’utilità Winget. Nello specifico, le due righe da “decommentare” sono le seguenti:
Sempre nell’articolo citato in precedenza sulle cose da fare dopo l’installazione di Windows 11, abbiamo consigliato i seguenti passaggi:
- Cambiare il browser predefinito nelle impostazioni di Windows 11 e verificare le associazioni programma-protocolli.
- Verificare la configurazione del touchpad in Windows 11 per lo scrolling intelligente a due dita.
- Scegliere quali icone devono essere sempre mostrate nella traybar: Windows 11 tende infatti a nascondere icone che servono e dovrebbero essere costantemente visualizzate.
- Comprendere la differenza tra rete privata e rete pubblica quindi impostare l’interfaccia di rete di conseguenza: in questo modo sarà eventualmente possibile condividere le risorse locali con altri dispositivi in LAN e accedere a cartelle e stampanti condivise.
- Controllare che la cronologia appunti sia attivata in modo da poter utilizzare la combinazione di tasti
Windows+Vper accedere alle informazioni via via copiate in memoria conCTRL+C. - Sui sistemi portatili attivare BitLocker con la richiesta di un PIN all’avvio: Microsoft ha infatti di recente rilasciato uno script per evitare l’accesso ai dati protetti con BitLocker sui sistemi che usano, come misura protettiva, soltanto il chip TPM. È fondamentale, invece, impostare la protezione TPM+PIN.
- Impostare uno dei meccanismi presentati nell’articolo su come bloccare il PC quando ci si allontana dalla postazione di lavoro. A meno che il PC non sia già configurato in tal senso per via della presenza di un apposito sensore (ad esempio tecnologia Intel WiFi Proximity Sensing).
- Tenuto presente quanto spiegato nell’articolo sul risparmio energetico Windows è inoltre bene premere
Windows+Rquindi digitarepowercfg.cpl. Qui si può valutare di scegliere Prestazioni elevate o addirittura, con un semplice trucco, illustrato nel medesimo articolo, aggiungere Prestazioni eccellenti qualora si volesse “spremere” al massimo l’hardware del PC. - Anche in Windows 11, come già avveniva in Windows 10, le applicazioni si riaprono automaticamente dopo ogni riavvio: questo comportamento può essere modificato in modo molto semplice seguendo i suggerimenti contenuti nell’articolo.
- A chi tiene particolarmente ad avere uno sfondo Windows 11 accattivante e vuole cambiare lo sfondo del desktop e della schermata di blocco di Windows 11 in modo automatico, abbiamo dedicato un intero articolo con un trucco davvero speciale.
- In un altro articolo abbiamo descritto tutti i modi per creare screenshot in Windows, cosa utile ad esempio allorquando si dovesse chiedere aiuto per risolvere un problema o mostrare come si comporta un programma in Windows 11.
Personalizzare la struttura del menu Start
Uno degli elementi dell’interfaccia di sistema che hanno subìto maggiori interventi rispetto al passato è sicuramente il menu Start di Windows 11. Tramite le impostazioni di Windows è molto semplice, ad esempio, riportare a sinistra il pulsante Start qualora lo si desiderasse, esattamente come avveniva in tutte le precedenti versioni del sistema operativo.
Al momento, invece, Windows 11 non fornisce strumenti avanzati per personalizzare il menu Start di Windows 11 in profondità.
Con lo script che abbiamo presentato in apertura, siamo già in grado di rimuovere eventualmente l’integrazione con il motore di ricerca Bing e di eliminare gli Highlight di ricerca mentre non è ad esempio possibile nascondere la sezione Articoli consigliati oppure far aprire direttamente al menu Start la lista delle app installate.
Per risolvere questo problema si può installare e utilizzare l’utilità gratuita ExplorerPatcher.
Ridurre le applicazioni a icona in un colpo solo
Tra i trucchi più “basici” ma assolutamente più utili c’è quello che consiste nel fare clic sull’angolo inferiore destro della barra delle applicazioni di Windows, oltre l’orologio di sistema e l’icona delle notifiche. Con un semplice clic, tutte le applicazioni aperte vengono automaticamente ridotte a icona. Premendo di nuovo lo stesso angolo attivo di Windows 11, è possibile ripristinare in un attimo la precedente configurazione delle finestre aperte.
Lo stesso risultato è ottenibile premendo ad esempio la combinazione di tasti Windows+D che consente di passare rapidamente alla visualizzazione del desktop di Windows 11. Premendo di nuovo Windows+D, Windows 11 ripristina la configurazione precedente delle finestre e delle applicazioni in esecuzione.
In Windows 11 è presente, seppur disattivata, la funzione nota con il nome di Aero Shake: scuotendo rapidamente una finestra verso sinistra e verso destra (tenendo premuto il pulsante del mouse sulla sua barra del titolo), tutte le altre applicazioni vengono temporaneamente ridotte a icona. Con la stessa operazione di scuotimento della finestra, le altre finestre aperte possono essere ripristinate nelle posizioni iniziali.
Per riattivare Aero Shake in Windows 11, basta scrivere scuoti nella casella di ricerca del sistema operativo quindi selezionare Afferra la barra del titolo di una finestra e scuotila per ridurre a icona quindi attivare l’opzione Scuotimento della finestra della barra del titolo.
Nascondere o mostrare le icone del desktop
Il desktop di Windows tende a diventare sempre più affollato: icone, collegamenti, documenti, cartelle e molto altro. In un altro articolo ci siamo chiesti se tante icone sul desktop possano rallentare il PC e abbiamo fornito alcuni strumenti per fare pulizia sul desktop.
Quando si tiene una presentazione online, tuttavia, anche per questi di privacy, è utile disattivare temporaneamente le icone sul desktop: in Windows 11 lo si può fare rapidamente premendo la combinazione di tasti MAIUSC+F10 o cliccando con il tasto destro del mouse sul desktop e scegliendo Mostra icone del desktop. Un clic sulla stessa voce permette di riattivare la visualizzazione delle icone mostrate sul desktop.
Le icone nella barra delle applicazioni di Windows 11
Rispetto a quanto avviene in Windows 10, quella che era l’icona Visualizzazione attività nella barra delle applicazioni permette adesso di accedere ai desktop virtuali. Finalmente con Windows 11 diventa possibile rinominare i desktop virtuali, cambiare lo sfondo su ciascuno di essi e spostare rapidamente le app da un desktop all’altro con una semplice operazione di trascinamento.
Con un semplice clic col tasto destro su ciascuna icona mostrata nella barra delle applicazioni, è invece possibile accedere alle cartelle utilizzate più di frequente, ai documenti aperti correntemente o in precedenza e, nel caso dei browser Web, ai siti più visitati, alle schede chiuse di recente e a una serie di attività comuni.
Usare il tasto centrale del mouse per aprire nuove schede e finestre di Esplora file
Uno dei trucchi forse meno conosciuti ma allo stesso tempo più utili è quello che coinvolge il tasto centrale del mouse. La rotellina del mouse è uno strumento che non soltanto facilita lo scrolling di documenti e pagine Web ma al di sotto di essa nasconde un terzo pulsante.
Per aprire un link in un’altra scheda di solito si fa clic con il tasto destro quindi si scegliere Apri link in un’altra scheda. Provate a verificare cosa succede spostando il puntatore del mouse su un link visualizzato in una qualsiasi pagina Web quindi a premere il tasto centrale del mouse.
Quando si utilizza l’interfaccia di Esplora file, spesso si ha l’esigenza di aprire nuove finestre per visualizzare il contenuto di altre cartelle e, ad esempio, copiare o spostare file da una cartella all’altra. Noi utilizziamo la combinazione di tasti Windows+E per aprire rapidamente nuove finestre di Esplora file: cliccando con il tasto centrale del mouse sull’icona di Esplora file nella barra degli indirizzi, tuttavia, è possibile ottenere lo stesso risultato.
Utilizzare il tasto destro del mouse per accedere a tante opzioni accessorie
Anche questa non è una prerogativa di Windows 11 ed è un trucco applicabile con qualunque versione di Windows. Si tratta però di una delle cose più utili in assoluto che non è possibile non sfruttare.
Nelle operazioni di trascinamento di file e cartelle, di solito si utilizza il tasto sinistro del mouse: provate invece a fare un drag&drop da una cartella all’altra tenendo premuto il tasto destro del mouse: si hanno a disposizione tante opzioni aggiuntive come ad esempio la possibilità di copiare (anziché spostare) file e cartelle, creare collegamenti, avviare l’estrazione di un archivio compresso e così via.
Chiudere i programmi in esecuzione dal menu ALT+TAB
La “storica” combinazione di tasti ALT+TAB è presente in tutte le versioni di Windows, compreso Windows 11. È possibile passare da una finestra all’altra con ALT+TAB quindi scegliere quale programma in esecuzione utilizzare.
Nell’articolo abbiamo visto tutti i trucchi legati all’utilizzo della scorciatoia ALT+TAB. Una aspetto meno noto, tuttavia, è che continuando a premere il tasto ALT, si può eventualmente premere il tasto CANC per chiudere istantaneamente l’applicazione selezionata. Provare per credere!
/https://www.ilsoftware.it/app/uploads/2023/05/img_25879.jpg)
/https://www.ilsoftware.it/app/uploads/2024/07/Apple-e-Microsoft.png)
/https://www.ilsoftware.it/app/uploads/2024/07/Apple-Icona-Finder-macOS.png)
/https://www.ilsoftware.it/app/uploads/2024/06/windows-11-23H2-non-e-bloccato.jpg)
/https://www.ilsoftware.it/app/uploads/2024/05/ninjaone-crowdstrike-partnership.jpg)