L’ultimo sistema operativo Microsoft è da molti considerato una piattaforma non ancora sufficientemente matura, soprattutto per l’uso professionale. In realtà, Windows 11 migliora alcune delle caratteristiche della precedente piattaforma, proprio con l’obiettivo di indurre gli utenti, professionisti e non, a migrare.
In questo articolo presentiamo alcune semplici astuzie che permettono di usare in maniera più rapida e produttiva il sistema operativo, semplificando la gestione delle applicazioni in esecuzione, l’accesso ai dati, le attività in corso.
Alcune delle funzionalità sono offerte direttamente da Windows 11 mentre altre possono essere aggiunte installando il pacchetto Microsoft PowerToys, scaricabile gratuitamente da questa pagina nell’ultima versione disponibile.
Snap layouts o Ancoraggio finestre
Chi mantiene contemporaneamente aperte più applicazioni e deve tenere d’occhio gli aggiornamenti di ciascuna finestra, può trarre grande beneficio dalla nuova funzione Snap layouts di Windows 11.
Si tratta di uno strumento che compare spostando per qualche istante il puntatore del mouse sull’icona che permette di ingrandire qualunque finestra. In alternativa, basta premere la combinazione di tasti Windows+Z.
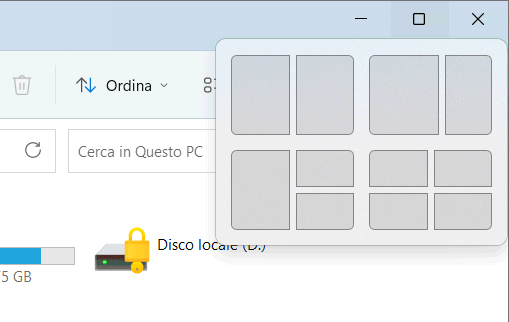
Cliccando su uno dei riquadri che compaiono, è possibile disporre la finestra in una posizione specifica sullo schermo. Con Snap layouts diventa molto semplice affiancare le finestre sul desktop di Windows e tenere sotto controllo il contenuto di ciascuna di esse.
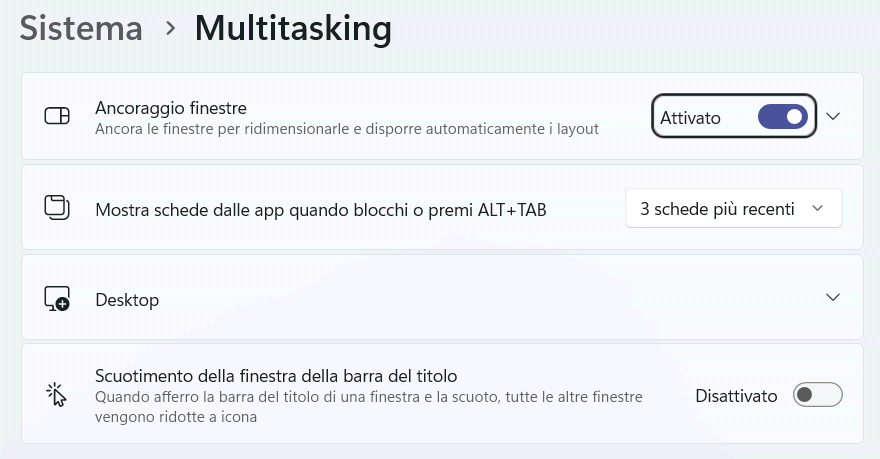
Digitando Multitasking nel campo di ricerca di Windows 11, è eventualmente possibile disattivare la funzione Snap layouts. È sufficiente agire sull’opzione Ancoraggio finestre.
La combinazione di tasti ALT+TAB è sempre funzionante ed è utile per passare da una finestra aperta all’altra. Con CTRL+ALT+TAB (funziona anche in Windows 10) è possibile evitare di tenere sempre premuta la combinazione di tasti (si può rilasciarla) e selezionare comodamente con i tasti freccia o il puntatore del mouse il programma sul quale si desidera passare.
Gestione di più monitor e Task View
Una delle combinazioni di tasti più utili in Windows 11 (resta invariata rispetto a Windows 10) è Windows+P: essa permette di accedere alle impostazioni di proiezione. Ciò significa che quando si collegano più monitor con il PC Windows o si controlla a distanza un dispositivo compatibile Miracast, si possono usare gli schermi aggiuntivi come supporti addizionali utili a estendere il display in uso oppure duplicarlo.
In un altro articolo abbiamo visto come proiettare lo schermo con Miracast e trasmettere il flusso video in modalità wireless, senza neppure bisogno di collegare alcun cavo.
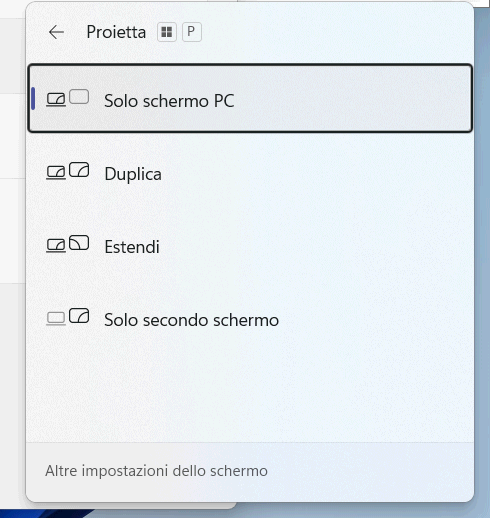
Nel caso dei monitor singoli, l’icona Task View nella barra delle applicazioni si rivela particolarmente utile perché consente di creare più desktop virtuali in modo tale da gestire al meglio le attività in corso e le applicazioni aperte separando ad esempio quelle avviate a fini lavorativi da quelle personali.
Diversamente rispetto a quanto accadeva con Windows 10, i desktop virtuali memorizzano la posizione delle finestre, possono essere riorganizzati (quindi visualizzati in ordine differente) e rinominati a proprio piacimento.
Cronologia degli Appunti e condivisione tra dispositivi
Scrivendo Appunti nella casella di ricerca di Windows 11 quindi selezionando Impostazioni Appunti dal menu Start, è possibile attivare la combinazione di tasti Windows+V che consente di accedere alla Cronologia degli Appunti. Come già avveniva con Windows 10, anche Windows 11 può conservare più elementi in memoria quando si preme più volte CTRL+C.
In altre parole, copiando negli Appunti di Windows delle informazioni, queste ultime non sovrascrivono più i dati già presenti. La Cronologia degli Appunti è disattivata per default.
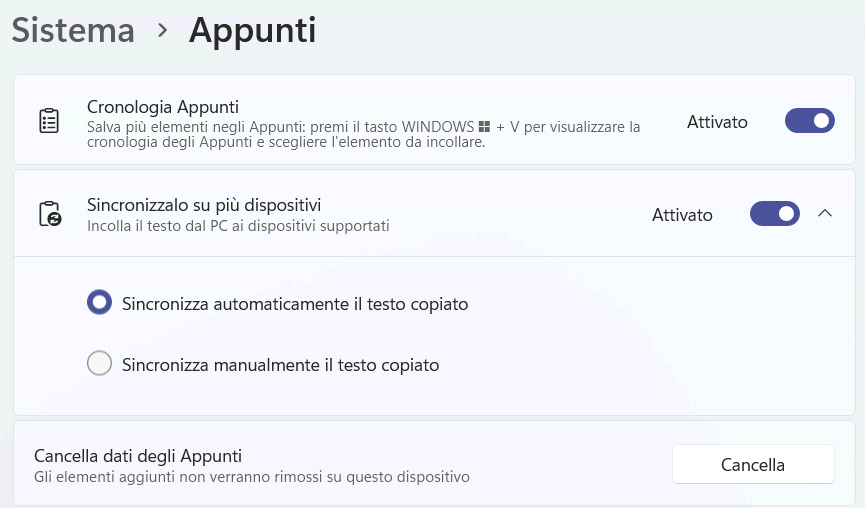
Se si accede con un account Microsoft, scegliendo Sincronizzalo su più dispositivi e Sincronizza automaticamente il testo copiato, quando inserito negli Appunti premendo CTRL+C, diventa automaticamente disponibile usando Windows+V sui dispositivi ove si usa lo stesso account.
Riconoscere il testo nelle immagini con l’OCR
Il componente Text Extractor incluso nei PowerToys consente di estrarre testo da immagini e dallo schermo sottoponendo le aree evidenziate dall’utente a riconoscimento ottico dei caratteri (OCR).
Per procedere basta attivare Text Extractor nella corrispondente sezione dei PowerToys quindi annotare la combinazione di tasti scelta per attivare il componente su richiesta. Per impostazione predefinita, è possibile premere Windows+MAIUSC+T per aprire Text Extractor e disegnare un riquadro virtuale sopra l’area contenente il testo da riconoscere.
A questo punto, basta portarsi in una qualunque applicazione in grado di ricevere testo puro quindi usare la combinazione di tasti CTRL+V per incollare quando copiato negli Appunti. Ovviamente, se si fosse abilitata la Cronologia degli Appunti, è anche possibile usare Windows+V.
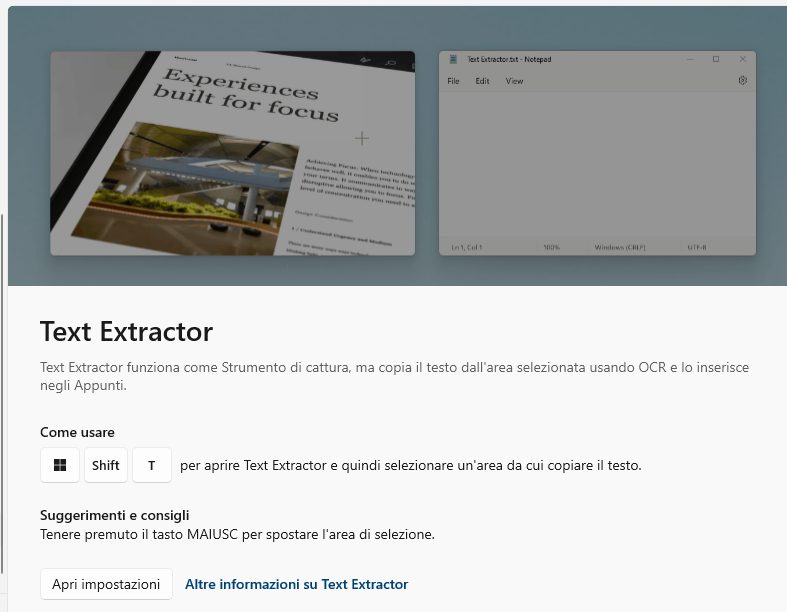
Usare lo stesso mouse su più dispositivi diversi
Nel pacchetto PowerToys, l’applicazione Mouse Without Borders permette di controllare più dispositivi con lo stesso mouse. La finestra di configurazione dell’app consente di registrare su Mouse Whitout Borders ciascun dispositivo da gestire e di specificarne l’ordine, indicando ad esempio se i vari device si trovano alla sinistra o alla destra del sistema in uso.

Mouse Without Borders consente di controllare quattro dispositivi contemporaneamente: spostando il puntatore del mouse sui bordi dello schermo in uso, lo stesso puntatore comparirà automaticamente sugli schermi degli altri dispositivi configurati nella sezione Device layout.
Digitazione vocale
Quando ci si trova in una qualunque applicazione Windows 11 che accetta l’inserimento di testo oppure si fa clic in un campo o in un riquadro che accetta la digitazione da tastiera, è possibile premere Windows+H. In questo modo si avvia il riconoscimento vocale integrato a livello di sistema.
Cliccando sull’icona a forma di microfono, si devono semplicemente pronunciare le frasi da trasformare in testo a scorrere. In alternativa, per avviare il motore speech-to-text, basta premere una seconda volta Windows+H.
![]()
Accedendo alle impostazioni (icona a forma di ingranaggio), si può attivare la punteggiatura automatica ed eventualmente il posizionamento di un’icona nelle caselle di inserimento del testo che permette di avviare rapidamente il riconoscimento della voce.
![]()
Visualizzare l’anteprima del contenuto di un file
Il componente dei PowerToys chiamato Posizionamento del puntatore (Peek) consente di attivare una combinazione di tasti personalizzata che in Esplora file dà modo di accedere all’anteprima di un vasto numero di tipi di file (immagini, pagine Web, file di testo, file contenenti codice di programmazione e altro ancora).
Per impostazione predefinita, dopo aver attivato il “PowerToy”, si può premere la combinazione di tasti predefinita CTRL+Barra spaziatrice per visualizzare l’anteprima del file selezionato. Utilizzando i tasti freccia (su, giù, sinistra, destra) si può mostrare l’anteprima dei vari file presenti nella cartella in cui ci si trova.
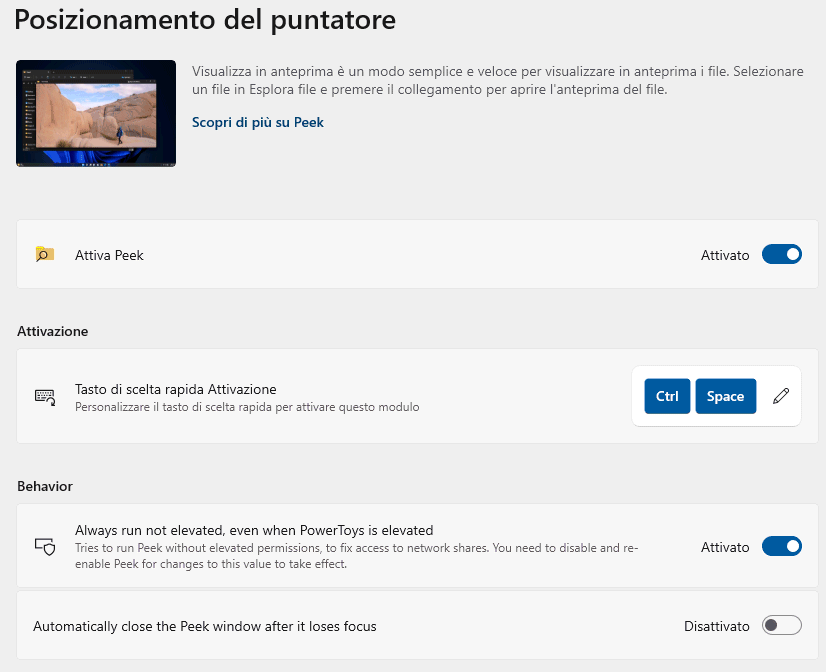
Evitare le distrazioni con la funzione Concentrazione
Digitando Concentrazione nella casella di ricerca di Windows 11 e premendo Invio, si accede a finestra di sistema che aiuta a impostare una particolare funzione per massimizzare la produttività.
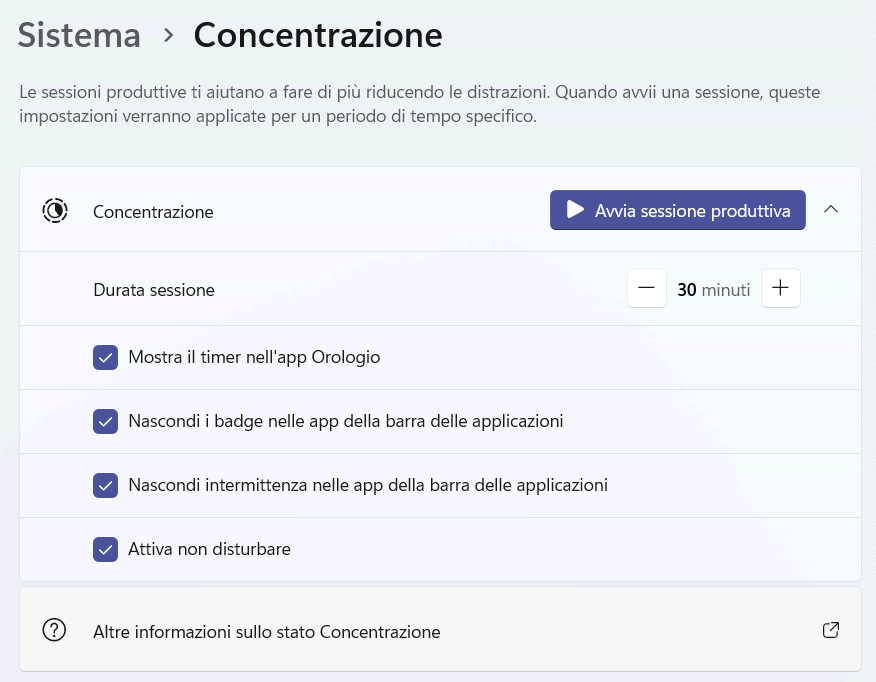
Con un clic sul pulsante Avvia sessione produttiva, Windows 11 nasconde automaticamente tutte le informazioni superflue, evita il lampeggiare delle notifiche delle app sulla barra delle applicazioni e abilita la modalità Non disturbare. Il tempo dunque il quale si vogliono evitare distrazioni è fissato a 30 minuti per impostazione predefinita ma è possibile intervenire liberamente per modificarlo.
Widget, bistrattati ma utili
I Widget di Windows 11 sono piccoli pannelli interattivi che forniscono informazioni rapide e utili direttamente sulla schermata principale del desktop. Possono mostrare informazioni come notizie, meteo, calendario, promemoria, aggiornamenti social e altro ancora. Sono progettati per offrire un accesso rapido alle informazioni senza dover aprire app o navigare in altre finestre.
Ritenuti da alcuni utenti componenti di fatto superflui, che contribuiscono soltanto ad appesantire il sistema, i Widget di Windows 11 – richiamabili rapidamente premendo Windows+W – possono tuttavia essere personalizzati per mostrare informazioni davvero utili.
Cliccando sul pulsante “+” che compare in alto a sinistra, accanto alla dizione “Widget”, è possibile selezionare Trova altri Widget per cercare sul Microsoft Store quelli più adatti.
Esiste un apposito Widget, ad esempio che permette di monitorare CPU, GPU, RAM e connessione di rete. Inoltre, i Widget possono dialogare anche con Microsoft Dev Home, piattaforma che aiuta gli sviluppatori a monitorare i progetti software in corso di realizzazione.
Copilot
Con l’arrivo di Windows 23H2, feature update atteso per l’autunno 2023, il sistema operativo Microsoft abbraccia l’utilizzo del nuovo assistente digitale Windows Copilot. Dopo il fallimento di Cortana, Copilot si preannuncia come una soluzione capace di cambiare davvero le regole del gioco grazie all’esperienza maturata con gli investimenti in OpenAI e in Bing Chat.
Copilot combina l’intelligenza artificiale di Bing Chat e una serie di plugin di prima e terza parte (ovvero sviluppati da Microsoft e da altri soggetti) permettendo agli utenti di interagire con il chatbot utilizzando il linguaggio naturale. Il nuovo assistente digitale di Windows 11 consente di ottenere risposte complete alle domande e, ad esempio, cambiare le impostazioni di sistema, impostare promemoria, sveglie, creare riassunti e resoconti.
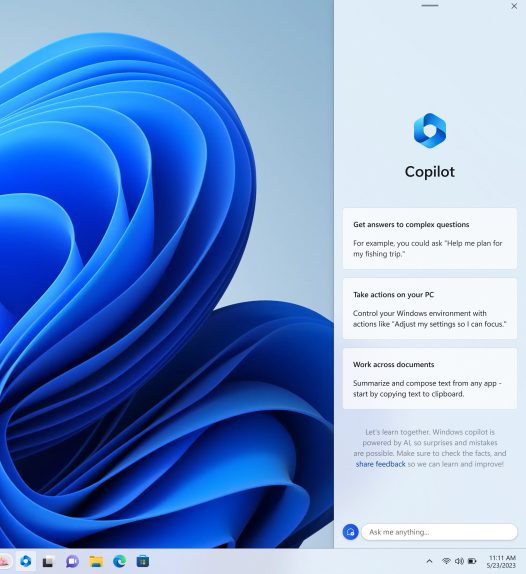
Per richiamare Copilot da qualunque applicazione in esecuzione in Windows 11, basta premere la combinazione di tasti Windows+C.
Una volta aperto, l’assistente Copilot mostra un’interfaccia coerente che non si sovrappone ad altre applicazioni (come avviene invece nel caso delle Impostazioni rapide e del Centro notifiche). I contenuti in corso di visualizzazione in Windows 11 sono invece automaticamente spostati sulla sinistra, consentendo l’interazione con Copilot senza alterare l’esperienza d’uso. Ovviamente, Copilot dà il meglio di sé sugli schemi di grandi dimensioni e con i monitor che si sviluppano in orizzontale (“wide”).
Per abilitare l’icona Copilot, basta digitare Barra delle applicazioni nella casella di ricerca di Windows 11 quindi selezionare Copilot e infine attivare la casella corrispondente all’assistente.
/https://www.ilsoftware.it/app/uploads/2023/08/migliorare-produttivita-windows-11.jpg)
/https://www.ilsoftware.it/app/uploads/2025/07/menu-start-windows-11-categorie-file-json.jpg)
/https://www.ilsoftware.it/app/uploads/2025/07/windows-11-redirectionguard.jpg)
/https://www.ilsoftware.it/app/uploads/2025/07/7zip-compressione-parallelizzazione-cpu-moderne.jpg)
/https://www.ilsoftware.it/app/uploads/2025/07/vulnerabilita-driver-windows.jpg)