Microsoft ha rilasciato uno strumento software che ricorda lontanamente il noto CCleaner: la nuova utilità si chiama PC Manager e si preannuncia come un’applicazione in grado di rilevare e risolvere eventuali problemi di prestazioni in Windows.
Il programma, compatibile con Windows 10 (versione 1809 e seguenti) e Windows 11, consente di controllare lo stato di salute del PC, verificare lo spazio occupato sulle unità di memorizzazione dati, i processi in esecuzione, le applicazioni in esecuzione automatica e altro ancora.
Per scaricare PC Manager basta fare riferimento al sito dedicato tenendo presente che l’applicazione è al momento in versione beta ed è disponibile solo in lingua inglese.
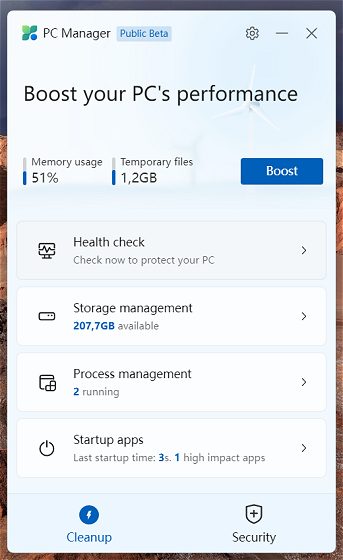
È improbabile che gli utenti esperti di tecnologia prendano in considerazione l’utilizzo di PC Manager perché al momento sembra più che altro contenere una serie di “scorciatoie” verso funzionalità già integrate in Windows. Si tratta di un’utilità che comunque può risultare utile per chi ha meno esperienza con Windows e la sua manutenzione.
In altri nostri articoli abbiamo visto come velocizzare Windows 11 e ottimizzare Windows 10.
PC Manager non fornisce l’accesso a tutti gli strumenti disponibili per mantenere scattante il sistema Windows ma si presenta comunque come un buon punto di partenza.
Purtroppo PC Manager afferma che l’utilizzo di un browser di terze parti rappresenta un “potenziale problema”. Si tratta di un espediente che Microsoft vuole evidentemente utilizzare per spronare gli utenti a servirsi di Edge anziché di un altro prodotto.
È un po’ come il messaggio “Prova l’ultimo browser di Microsoft” che compare quando si cerca ad esempio Chrome con il motore di ricerca Bing o “Non è necessario scaricare un nuovo browser Web” se si fa la stessa cosa da Edge.
Come funziona PC Manager
PC Manager necessita di installazione: nella schermata principale dell’applicazione mostra l’occupazione del disco e lo spazio impegnato dai file temporanei.
Poco più sotto ci sono gli strumenti per verificare lo stato di salute del PC con alcuni suggerimenti pratici per velocizzare il computer.
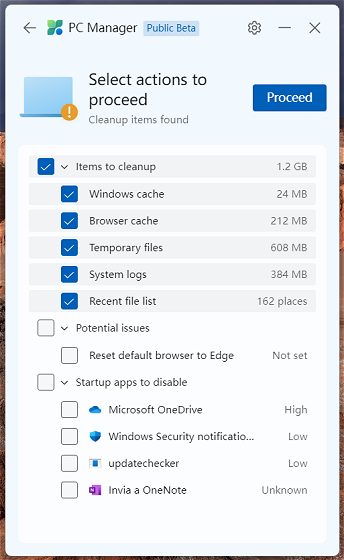
Il pulsante Storage management permette di concentrarsi sullo spazio disponibile per la memorizzazione dei dati: Deep cleanup va alla ricerca di tutti i file che possono essere cancellati in sicurezza; Manage large files segnala gli elementi di più grandi dimensioni; Manage apps è semplicemente un collegamento alla funzione di sistema per controllare i programmi che si usano di rado; Storage sense è anch’esso un collegamento alla funzione di sistema Sensore memoria per la pulizia dei file superflui.
La sezione Process management si limita a segnalare i processi che non sono di sistema consentendone l’eventuale arresto: si tratta di una versione più “asciutta” del Task Manager.
Infine, Startup apps riassume le applicazioni che vengono caricate all’avvio di Windows e che potrebbero in qualche modo rallentare il caricamento del sistema operativo.
Le informazioni qui restituite potrebbero essere parziali: abbiamo visto quali e quante sono le aree usate per l’esecuzione automatica di programmi e applicazioni in Windows.
Lo stesso Autoruns non si accorge di tutte le applicazioni in esecuzione automatica così come PC Manager o la scheda Avvio del Task Manager: è quindi necessario un approccio più furbo per sbloccare un computer lento in avvio.
Attraverso la scheda Security di PC Manager è al momento possibile avviare una scansione del sistema e controllare la disponibilità di eventuali aggiornamenti tramite Windows Update.
Con un clic sull’icona a forma di ingranaggio quindi su Settings, si può evitare che PC Manager venga avviato a ogni caricamento di Windows. Si può invece lasciare spuntata l’opzione per la ricezione in automatico degli aggiornamenti.
/https://www.ilsoftware.it/app/uploads/2023/05/img_25153.jpg)
/https://www.ilsoftware.it/app/uploads/2025/07/menu-start-windows-11-categorie-file-json.jpg)
/https://www.ilsoftware.it/app/uploads/2025/07/windows-11-redirectionguard.jpg)
/https://www.ilsoftware.it/app/uploads/2025/07/7zip-compressione-parallelizzazione-cpu-moderne.jpg)
/https://www.ilsoftware.it/app/uploads/2025/07/vulnerabilita-driver-windows.jpg)