In Windows 10 Microsoft ha per il momento deciso di conservare lo storico Centro PC portatile: si tratta di un’applicazione integrata nel sistema operativo che può risultare molto utile per chi lavora spesso con un notebook a casa, in ufficio o in viaggio.
Centro PC portatile (Windows Mobility Center) resta ad oggi un componente ancora poco conosciuto di Windows ma si rivela molto pratico perché attraverso un’unica interfaccia consente di gestire la luminosità dello schermo, il volume, il profilo energetico utilizzato (mostrando anche l’autonomia residua della batteria), il collegamento di uno schermo esterno (da usare per estendere o duplicare il display del notebook), l’attivazione della cosiddetta “modalità presentazione”.
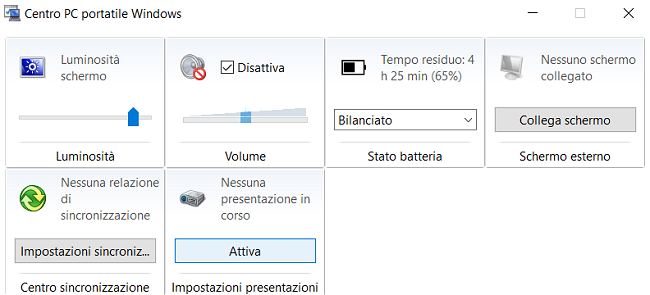
Cliccando il pulsante Attiva nel riquadro Nessuna presentazione in corso, il sistema operativo disattiverà tutte le preferenze avanzate per il risparmio energetico che di norma portano alla disattivazione dello schermo dopo un certo periodo di inutilizzo e ogni notifica di sistema verrà automaticamente resa silenziosa.
Con un doppio clic sull’icona che appare nella traybar si può confermare la disattivazione dell’eventuale screen saver, impostare il volume su un certo livello e uno sfondo del desktop diverso da quello che si adopera abitualmente.
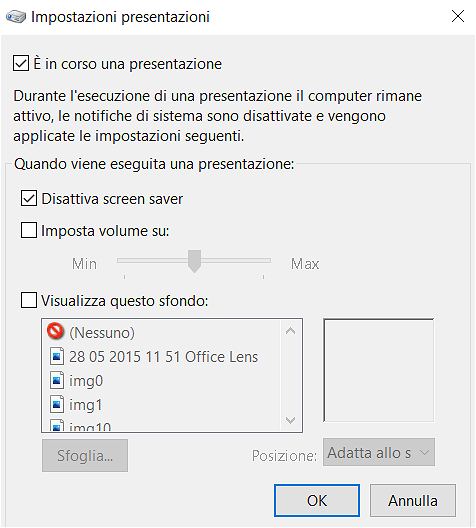
Come aprire il Centro PC portatile in Windows
Per avviare il Centro PC portatile (che è utilizzabile solo sui notebook e non, ad esempio, su PC desktop) in Windows 10 ma anche in Windows 7 e Windows 8.1 basta digitare Centro PC portatile nella casella di ricerca del sistema operativo oppure usare la combinazione di tasti Windows+R quindi digitare mblctr.
In alternativa si può premere Windows+X su Windows 7 e Windows 8.1 oppure Windows+X quindi scegliere Centro PC portatile in Windows 10.
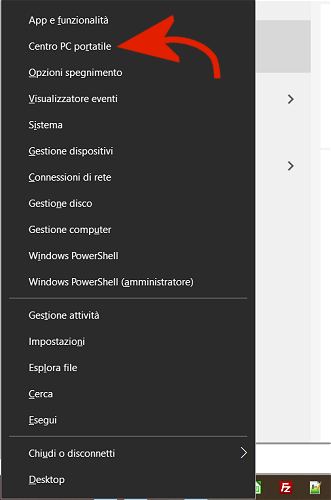
Ancora, in alternativa, basta fare clic con il tasto destro del mouse sull’icona della batteria nella traybar quindi selezionare Centro PC portatile Windows.
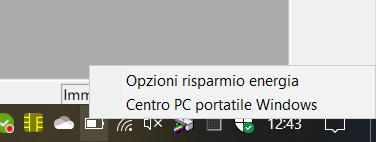
In definitiva la finestra Centro PC portatile si conferma utilissima soprattutto quando si dovessero tenere presentazioni (non sottovalutare neppure l’utilizzo della “lente d’ingrandimento”: Lente di ingrandimento da usare per le presentazioni con Windows).
Per le presentazioni durante le videoconferenze con Google Meet, Zoom, Microsoft Teams e così via (condivisione dello schermo) suggeriamo di applicare alcune accortezze che si rivelano fondamentali: Come condividere lo schermo in Microsoft Teams e Google Meet.
Ricordiamo invece che la combinazione di tasti Windows+P consente di scegliere in modo rapido se estendere il desktop del PC in uso sullo schermo secondario oppure se duplicare quanto appare sul notebook che si sta utilizzando.
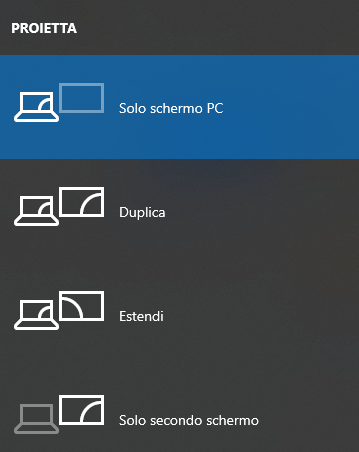
Nell’articolo Collegare due monitor al PC: come fare? abbiamo approfondito proprio questo aspetto.
La proiezioni su un altro schermo, come può essere il monitor di un televisore, può avvenire anche usando lo standard Miracast in modalità wireless: Come proiettare lo schermo di Windows 10 su altri dispositivi.
/https://www.ilsoftware.it/app/uploads/2023/05/img_22629.jpg)
/https://www.ilsoftware.it/app/uploads/2025/07/menu-start-windows-11-categorie-file-json.jpg)
/https://www.ilsoftware.it/app/uploads/2025/07/windows-11-redirectionguard.jpg)
/https://www.ilsoftware.it/app/uploads/2025/07/7zip-compressione-parallelizzazione-cpu-moderne.jpg)
/https://www.ilsoftware.it/app/uploads/2025/07/vulnerabilita-driver-windows.jpg)