Impossibile non parlare oggi di reti locali anche negli ambienti domestici. Il lavoro a distanza, lo smart working, i tanti dispositivi che si utilizzano contemporaneamente a casa impongono di allestire una rete LAN che sia ben strutturata e allo stesso sufficientemente prestazionale per supportare da un lato i dispositivi client collegati e dall’altro trarre il massimo dalla connessione a banda larga o ultralarga di cui si dispone.
Per creare una rete domestica si parte di solito dalla scelta e dal corretto posizionamento di un router WiFi potente.
Cavo in ingresso: rame o fibra ottica
Che si utilizzi un collegamento a banda larga o ultralarga (ADSL, VDSL, FTTH, FWA,…) l’operatore di telecomunicazioni fornisce un cavetto in ingresso che può essere in rame o in fibra ottica.
Nel caso delle connessioni ADSL si ha il classico doppino telefonico in rame che arriva dall’esterno dell’abitazione a una presa telefonica RJ-11, con le connessioni FTTC (Fiber-to-the-Cabinet) lo stesso mentre con FTTH (Fiber-to-the-Home) il cavo in fibra arriva alla borchia ottica. Ne abbiamo parlato nell’articolo sulle differenze tra le tipologie di fibra ottica e le connessioni FTTx.
Parlando di connessioni xDSL, quindi, il cavetto in rame va connesso a un modem router che integra una porta DSL tenendo presente quanto detto in tema di ribaltamento delle prese telefoniche per non avere problemi di stabilità della linea e non rischiare di affossare le prestazioni in downstream e in upstream.
Per le connessioni FTTH (presentate commercialmente a partire da 1 Gbps in downstream a salire) l’operatore di telecomunicazioni fornisce in genere un ONT (Optical Network Terminal) oppure un router – dotato di porta ottica – collegati a valle della borchia ottica. Sia l’ONT che il router integrano porte Ethernet per collegare altri dispositivi in rete locale.
L’ONT è un dispositivo di dimensioni molto ridotte che elabora il segnale ottico e lo converte in un segnale elettrico sulla porta Gigabit Ethernet. La porta Ethernet, nel caso dell’ONT, è una sola: a questa va collegato a valle il router.
Alcune borchie ottiche presentano anche una porta RJ-11, RJ-45 o entrambe: servono per collegare l’impianto telefonico di casa (doppino in rame) oppure di collegare il cavo Ethernet che arriva dall’ONT per portarlo al router posto in un ambiente completamente diverso e quindi anche molto lontano dalla borchia ottica sfruttando le canalizzazioni a muro.
Posizionamento del router per creare la rete domestica
La regola d’ora quando si crea una rete domestica come peraltro qualunque altra rete LAN è quella di non introdurre colli di bottiglia.
La rete dovrebbe essere realizzata in maniera tale da non ridurre le prestazioni della connessione Internet fornita dall’operatore di telecomunicazioni e comunque progettata in maniera da tenere in considerazione aggiornamenti e sviluppi futuri.
In altre parole, se si usa una connessione xDSL o FWA (accesso a Internet in modalità wireless) non bisognerebbe strutturare l’impianto per assolvere le esigenze attuali ma tenere presente che prima o poi in futuro la fibra FTTH a 1 Gbps o più arriverà (Piano Italia a 1 Giga).
In generale è sempre preferibile optare per i collegamenti via cavo Ethernet facendo passare più cavi all’interno dei vari corrugati a muro.
Le differenze tra cavi Ethernet sono importanti: un cavo Cat-6a permette sulla carta di portare 10 Gbps fino a 100 metri risultando adeguato per gli sviluppi futuri (si pensi all’arrivo della connettività in tecnologia XGS-PON).
Se da un lato è bene quindi passare cavi LAN adeguati nelle canalizzazioni a muro va comunque tenuto presente che chi è già raggiunto dalla fibra ottica FTTH può comunque collegare una bretella in fibra ottica in uscita dalla borchia molto più lunga rispetto a quella standard. A valle di essa si può connettere l’ONT in modo da posizionarlo in un ambiente differente rispetto a quello in cui arriva il cavo in fibra dall’esterno.
Il cavo in fibra ottica può essere fatto passare in qualunque canalizzazione, anche quando esse accogliessero già cavi elettrici, telefonici e TV: non è infatti attraversato da corrente elettrica quindi non è influenzato da nessun campo elettromagnetico né provoca problemi agli altri collegamenti.
I cavi Ethernet potranno essere collegati con le varie porte del router per abilitare le varie prese LAN a muro. In caso di necessità è possibile quindi collegare a una porta a muro uno switch di rete che permetterà di collegare più dispositivi via cavo o servirsi di access point WiFi che oltre a offrire una o più porte Ethernet consentono la connessione dei client in modalità wireless.
Perché venga assicurata una copertura WiFi stabile, il posizionamento del router, che dovrebbe essere idealmente al centro dell’edificio, riveste un’importanza cruciale.
Per la fibra, inoltre, non è strettamente necessario un router WiFi 6 ma si può tranquillamente usare un router WiFi 5 che è anche meno costoso e che in alcuni frangenti, soprattutto nel caso dei modelli WiFi 5 di fascia alta, offre addirittura prestazioni migliori rispetto a WiFi 6.
Nel caso in cui si fossero passati cavi Ethernet non sarà necessario acquistare range extender per ampliare la copertura del segnale WiFi.
Per servire edifici di ampie dimensioni che si sviluppano su superfici generose e su più piani ci si può orientare sui sistemi WiFi mesh che non sono propriamente economici ma permettono di creare un’unica rete wireless con lo stesso SSID facendo in modo che nel passaggio da un nodo all’altro non si verifichino quelle disconnessioni che si rilevano usando range extender.
È comunque bene scegliere eventualmente soluzioni WiFi mesh che supportano sia il backhauling cablato che wireless: per massimizzare la banda disponibile per i client wireless il nodo di un sistema WiFi mesh potrebbe essere collegato al router principale via cavo Ethernet. Quando ciò non fosse possibile i dispositivi dovrebbero poter usare una banda dedicata per il trasferimento dei dati via WiFi da e verso il router primario.
Ci sono poi i dispositivi Powerline che permettono di gestire le situazioni più critiche ovvero quelle in cui sarebbe troppo gravoso o dispendioso passare cavi Ethernet o migliorare la copertura della WiFi. Sebbene la tecnologia Powerline sia migliorata nel corso degli anni, questi dispositivi dovrebbero essere considerati sempre come ultima ratio.
Alcuni consigli per configurare i dispositivi nella rete domestica
Quando si configura il router è bene procedere da un dispositivo (ad esempio un PC) collegato direttamente a una delle sue porte. Dall’interfaccia di amministrazione del dispositivo (raggiungibile digitando di solito 192.168.1.1 o 192.168.0.1 nella barra degli indirizzi del browser; il primo login si effettua con le credenziali predefinite stampate al di sotto del router) si dovrebbe fare in modo che il server DHCP assegni ai dispositivi collegati in rete locale un certo numero di IP lasciando i rimanenti per eventuali assegnazioni statiche.
Ad esempio, supponendo che il router abbia IP 192.168.1.1 e subnet mask 255.255.255.0, significa che assegnerà ai client collegati gli indirizzi compresi nell’intervallo 192.168.1.2-192.168.1.254.
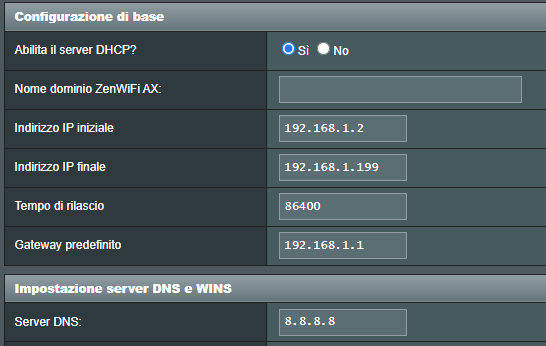
Ad esempio, in figura il server DHCP del router assegna automaticamente ai client collegati IP privati compresi nell’intervallo 192.168.1.2-192.168.1.199. I rimanenti IP (range 192.168.1.200-192.168.1.254) possono essere assegnati manualmente ai singoli dispositivi.
È poi fondamentale assicurarsi che eventuali altri dispositivi per il networking (switch, range extender, access point…) collegati in rete non abbiano abilitato il server DHCP. Accedendo ai rispettivi pannelli di configurazione si deve disattivare il server DHCP lasciando abilitato solo quello sul router.
Ai dispositivi come switch, range extender, access point e così via (oltre ad esempio per le stampanti con supporto di rete) è bene inoltre assegnare un indirizzo IP privato statico.
Nel nostro esempio si assegneranno IP nell’intervallo 192.168.1.200-192.168.1.254 accertandosi di non attribuire lo stesso indirizzo a più dispositivi.
Gli indirizzi possono essere assegnati manualmente facendo riferimento al pannello di amministrazione dei singoli dispositivi (in Windows, Linux e macOS alle proprietà della scheda di rete WiFi o Ethernet) oppure “prenotati” direttamente sul router. In questo secondo caso basta accedere di nuovo al pannello di configurazione del router quindi cercare la sezione Indirizzo IP e MAC Binding oppure IP assegnato manualmente all’elenco DHCP o qualcosa di simile, scegliere il dispositivo al quale si vuole assegnare un IP privato statico e aggiungerlo in lista.

Creare rete domestica in Windows
Per collegare un sistema Windows in rete locale basta ovviamente collegarlo al router via cavo Ethernet o tramite WiFi. Lo stesso vale per qualunque altro dispositivo.
Non è necessario che il sistema client sia collegato direttamente al router: può essere connesso in rete locale anche attraverso uno switch, range extender, un access point, un adattatore Powerline e così via, come visto in precedenza.
Digitando cmd nella casella di ricerca di Windows quindi premendo Invio e infine digitando ipconfig si può verificare l’indirizzo IP privato che il server DHCP del router ha assegnato al sistema.
In un altro articolo vediamo cos’è IPCONFIG e come funziona.
In Windows 10 suggeriamo di scrivere Stato della rete nella casella di ricerca mentre in Windows 11 di premere Windows+I quindi selezionare Rete e Internet nella colonna di sinistra.
In entrambi i casi si può fare clic sul pulsante Proprietà e selezionare la propria rete locale come rete privata.
Con le impostazioni predefinite, infatti, il sistema sul quale l’interfaccia di rete è impostata come Rete pubblica non sarà visibile agli altri dispositivi connessi in LAN.
Ne parliamo nell’articolo sulle differenze tra rete pubblica e privata in Windows.
Consigliamo quindi di premere Windows+R, scrivere control e cliccare sull’icona Centro connessioni di rete e condivisione oppure su Visualizza attività e stato della rete.
Con un clic su Modifica impostazioni di condivisione avanzate si deve selezionare il profilo indicato come Privato e attivare le seguenti voci:
– Attiva individuazione rete
– Attiva condivisione file e stampanti
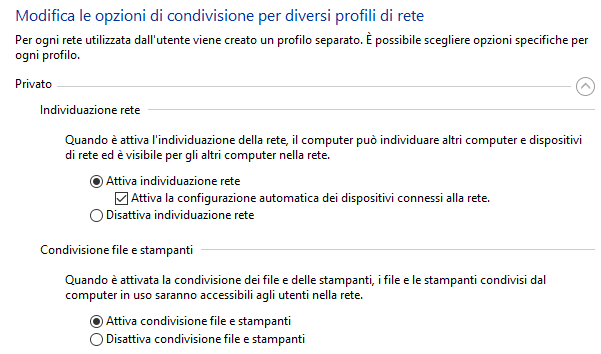
In questo modo il sistema Windows in uso sarà visibile in LAN e le sue risorse saranno accessibili dagli altri host. Nell’articolo su come creare una cartella condivisa abbiamo visto come si possono condividere delle risorse in rete locale e renderle accessibili dagli altri sistemi previa autenticazione con nome utente e password.
L’interfaccia della finestra Impostazioni di condivisione avanzate cambia in Windows 11 ed è allineata con la soluzione grafica adottata a livello di sistema operativo. In questo caso le opzioni da abilitare sono Individuazione rete e Condivisione file e stampanti.
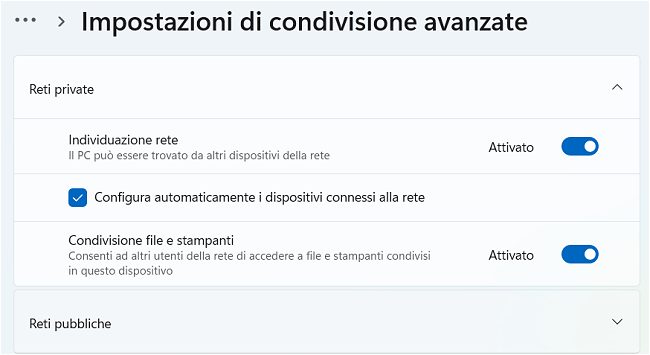
In questo modo il sistema Windows appena configurato apparirà automaticamente nella finestra Rete sulle altre macchine Windows o sui sistemi Linux con Samba abilitato.
Ne esistono tante ma un’ottima soluzione, peraltro semplicissima e immediata da usare, per stabilire chi è connesso alla WiFi o al router è Fing. Si tratta di un’applicazione installabile sui dispositivi mobili che effettua una scansione della rete locale e verifica nome, tipologia, indirizzo IP privato e MAC address di tutti gli host connessi in LAN.
Nel caso dei sistemi Linux basta accedere alle impostazioni di rete: nel caso di Ubuntu basta premere il pulsante in alto a destra quindi Impostazioni di rete e infine fare clic sull’icona a forma di ingranaggio.
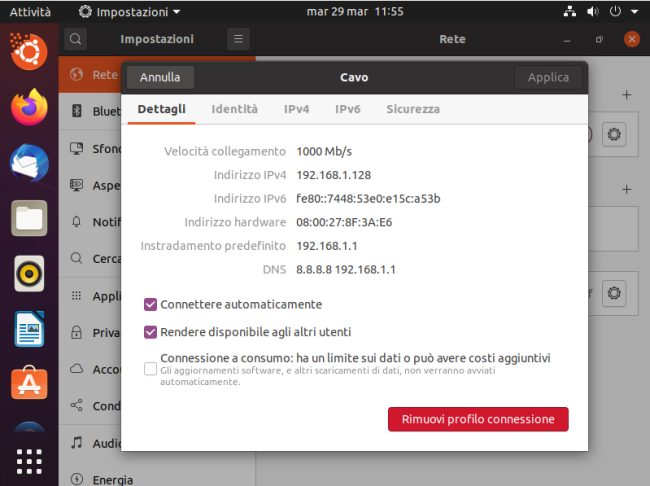
Il sistema Linux restituisce immediatamente l’indirizzo IP privato ricevuto dal server DHCP del router. La stessa informazione è ottenibile dalla finestra del terminale digitando il comando ifconfig.
In figura un sistema Windows che sta “pingando” (in un altro articolo vediamo cos’è e a cosa serve il comando Ping) la macchina Linux ricevendo correttamente risposta.
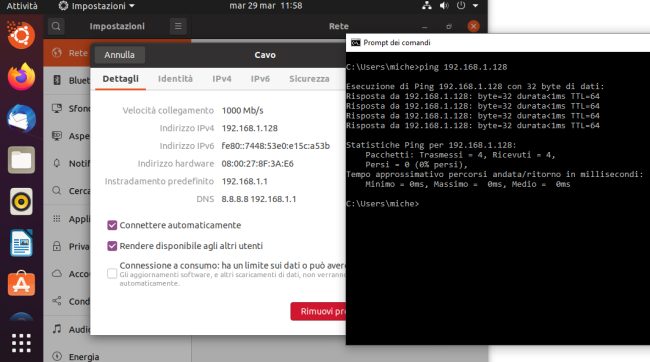
Aprendo il file manager di Ubuntu quindi cliccando su Altre posizioni è possibile accedere alle risorse condivise dai sistemi Windows. Eseguendo l’installazione di Samba si possono condividere cartelle e altre risorse dal sistema Linux.
Basandosi sull’utilizzo del protocollo ARP Fing permette di rilevare la presenza in rete locale anche di quei dispositivi che non risulterebbero visibili a una normale scansione, ad esempio i sistemi Windows che usano Rete pubblica anziché Rete privata.
/https://www.ilsoftware.it/app/uploads/2023/05/img_24325.jpg)
/https://www.ilsoftware.it/app/uploads/2023/07/infostealer-malware.jpg)
/https://www.ilsoftware.it/app/uploads/2025/05/wp_drafter_477555.jpg)
/https://www.ilsoftware.it/app/uploads/2025/03/PXL_20250305_091809050.MP_.jpg)
/https://www.ilsoftware.it/app/uploads/2025/02/PXL_20250220_155005653.MP_.jpg)