Il menu Impostazioni di avvio è una schermata che può essere fatta apparire al boot del sistema e che permette di effettuare diverse operazioni di manutenzione. Come abbiamo visto nell’articolo Modalità provvisoria Windows 10: come accedervi, tale menu permette, tra le varie possibilità offerte, di accedere alla modalità provvisoria di Windows 10 (ma anche di Windows 8.1).

La schermata Impostazioni di avvio può essere fatta apparire in diversi modi:
1) Tenendo premuto il tasto MAIUSC mentre si fa clic sulla voce Riavvia il sistema nel menu Start di Windows.
2) Digitando Reimposta il PC nella casella di ricerca di Windows quindi premendo Riavvia ora in corrispondenza delle impostazioni di avvio avanzato a metà della finestra.
3) Premendo la combinazione di tasti Windows+R quindi digitando, nel campo Apri: shutdown /r /o /t 0 (l’ultimo carattere è uno zero; serve per richiedere il riavvio immediato della macchina).
4) In caso di mancato avvio di Windows, dopo due avvii falliti, al boot verranno automaticamente presentate le schermate Preparazione del ripristino automatico in corso e Diagnostica del PC in corso. Cliccando il pulsante Opzioni avanzate si accederà alle schermate viste in precedenza.
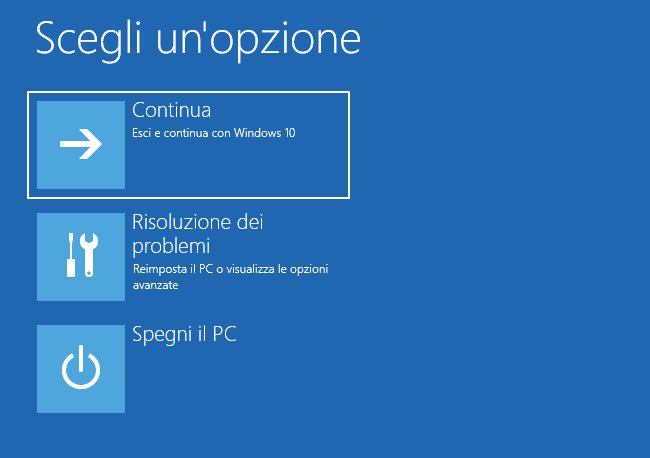
In tutti i casi bisognerà però selezionare dal menu di avvio le voci Risoluzione dei problemi, Opzioni avanzate quindi Impostazioni di avvio e infine Riavvia.
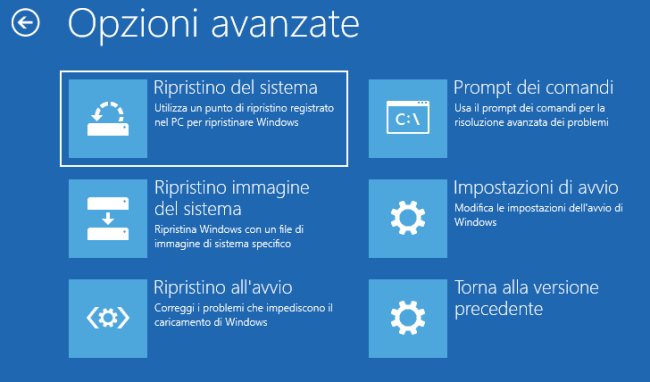
Come accedere direttamente al menu Impostazioni di avvio
Per disporre il caricamento del menu Impostazioni di avvio ai successivi riavvii o accensioni del sistema in uso, è possibile in alternativa comportarsi come segue:
1) Premere la combinazione di tasti Windows+X e scegliere Windows PowerShell (amministratore).
2) Digitare cmd e premere Invio.
3) Impartire il seguente comando:
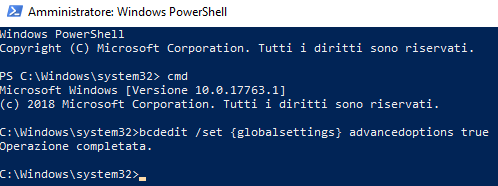
4) Riavviando il sistema (si può farlo rapidamente dal prompt digitando shutdown /r /t 0 apparirà la schermata Impostazioni di avvio presentata in apertura.
Ricorrendo al comando bcdedit /set {default} bootmenupolicy legacy si può impostare il menu Opzioni di avvio avanzate in stile Windows 7, come quello riprodotto in figura.

Per ripristinare il menu Impostazioni di avvio standard di Windows 10, basterà usare il comando bcdedit /set {default} bootmenupolicy standard.
Per eliminare il menu Impostazioni di avvio ed evitarne la comparsa, basterà usare il comando seguente:
Le funzionalità offerte dal menu Impostazioni di avvio
Il menu Impostazioni di avvio contiene varia opzioni per effettuare la manutenzione di Windows e risolvere eventuali problemi. Ciascuna funzionalità è accessibile digitando il tasto funzione corrispondente:
F1) Abilita debug. Permette l’attivazione del debug a livello kernel. Le informazioni sull’avvio del sistema operativo possono essere trasmesse a un altro computer o dispositivo collegato, per impostazione predefinita, sulla porta COM1.
F2) Abilita registrazione avvio. Consente la memorizzazione delle attività svolte da Windows in fase di avvio all’interno del file di registro \Windows\ntbtlog.txt.
L’accesso al contenuto di tale file permette di capire che cosa impedisce il corretto avvio di Windows.
Nel caso in cui il sistema operativo non si avviasse correttamente, è possibile verificare il contenuto del file di log entrando in modalità provvisoria oppure aprendo il prompt dei comandi dalla schermata Risoluzione dei problemi, Opzioni avanzate vista in precedenza (in alternativa si può ricorrere alle procedure illustrate nell’articolo Ripristino Windows, i migliori comandi da utilizzare).
Dal prompt si può digitare il comando notepad C:\Windows\ntbtlog.txt per aprire il log ed esaminarne il contenuto.
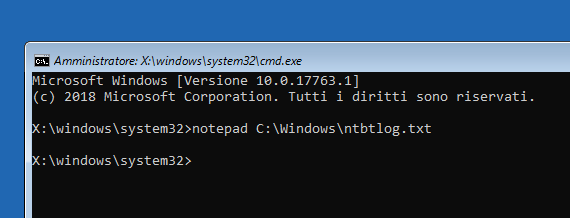
F3) Abilita video a bassa risoluzione. Permette di correggere eventuali problemi di configurazione del driver video, ad esempio allorquando si fossero impostate risoluzioni non supportate dal monitor collegato.
F4, F5, F6) Abilità modalità provvisoria, Abilità modalità provvisoria con rete e Abilità modalità provvisoria con prompt dei comandi. Avviare il PC in modalità provvisoria, come spiegato nell’articolo Modalità provvisoria Windows 10: come accedervi, significa effettuare il boot del sistema operativo con un ridotto set di servizi e driver, scongiurando così i problemi tipici che possono impattare negativamente sulla procedura di avvio.
La modalità “con rete” consente di attivare anche i driver per il supporto di rete mentre “con prompt dei comandi” utilizza solamente il prompt dei comandi come interfaccia (non viene caricato Esplora file).
F7) Disabilita imposizione firma driver. Consente l’installazione e l’utilizzo di driver sprovvisti di una firma digitale valida. Utile solo nelle attività di debugging sui driver installati.
F8) Disabilita protezione antimalware ad esecuzione anticipata. L’abilitazione di questa opzione risulta utile nel caso in cui si sospettasse che i problemi manifestatisi sul sistema Windows possano essere dovuti alla recente installazione di un antimalware, alla sua disinstallazione non correttamente eseguita o a una modifica delle sue impostazioni.
F9) Disabilita riavvio automatico dopo un errore. Per impostazione predefinita, Windows si riavvia automaticamente quando dovesse presentarsi un errore BSOD (schermata blu). Non si ha quindi il tempo di leggere e annotare l’errore manifestatosi.
Attivando questa opzione, Windows non si riavvierà più in automatico. Per maggiori informazioni vedere Schermata blu in Windows: che cosa può provocarne la comparsa.
F10) Altre opzioni. Permette di accedere nuovamente agli strumenti di ripristino del sistema già presentati in precedenza.
Infine, premendo il tasto INVIO si richiederà il normale avvio di Windows.
/https://www.ilsoftware.it/app/uploads/2023/05/img_18958.jpg)
/https://www.ilsoftware.it/app/uploads/2024/04/windows-11-processore-non-compatibile-avvio.jpg)
/https://www.ilsoftware.it/app/uploads/2024/04/24-4-0.jpg)
/https://www.ilsoftware.it/app/uploads/2024/04/hisense-android-tv-windows-11-crash.jpg)
/https://www.ilsoftware.it/app/uploads/2024/04/microsoft-store-file-eseguibili.jpg)