Quando si è lontani dall’azienda, dall’ufficio o da casa quanto sarebbe utile potersi collegare in tutta sicurezza ai sistemi presenti all’interno della propria rete locale?
Una rete VPN (Virtual Private Network) fa proprio questo: consente di stabilire un tunnel cifrato tra sistemi che utilizzano, come tecnologia di trasporto, un protocollo di trasmissione pubblico e condiviso.
I dati che transitano attraverso la VPN non possono essere né letti né modificati da parte di utenti terzi (in quanto crittografati): installando un server VPN all’interno della propria rete locale, ci si potrà collegare da remoto, attingere alle risorse condivise entro la LAN e navigare in Rete con l’IP pubblico assegnato al router di casa o dell’azienda come se si fosse fisicamente ad esso connessi.

OpenVPN è considerabile come il protocollo più sicuro per allestire una rete VPN: Reti VPN: differenze tra PPTP, L2TP IPSec e OpenVPN.
Per attivare un server OpenVPN nella propria rete locale, la soluzione più semplice consiste nel dotarsi di un router professionale che già supporti tale funzionalità.
Nel caso dei router sprovvisti di funzionalità server VPN, anche nel caso dei dispositivi più economici, spesso è possibile installare un firmware di terze parti come DD-WRT, OpenWRT o Tomato che consentono di introdurre il supporto server OpenVPN (consigliamo di effettuare una ricerca sui siti dei tre progetti per controllare la compatibilità del proprio router).
Alcuni router professionali come i Nighthawk di Netgear (vedere queste pagine) integrano “di serie” il supporto OpenVPN server.
In questo modo, si potrà attivare una connessione sicura – mentre si è lontani dall’ufficio o da casa – con la propria rete locale, da client Windows, macOS, Android e iOS.
OpenVPN server con i router Nighthawk di Netgear
Abbiamo provato con successo la funzionalità che sui router Nighthawk di Netgear consente di attivare un server OpenVPN.
Il vantaggio è che lato router le configurazioni da applicare sono davvero minime: sarà il router ad aprire le porte necessarie per la gestione della VPN e a farsi interamente carico della gestione di certificati e chiavi crittografiche.
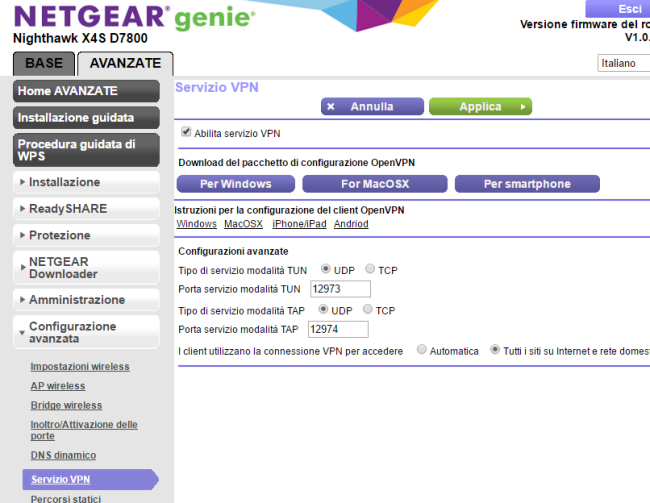
Dal pannello di amministrazione del router, ad esempio sui Netgear D7800 e D7000 che abbiamo provato (vedere NETGEAR D7800, router-modem WiFi potente e versatile. Le funzionalità del nuovo firmware e Come scegliere il router WiFi: Netgear D7000 e R8500), per attivare il server OpenVPN è sufficiente cliccare sulla scheda Avanzate, su Configurazione avanzata quindi su Servizio VPN.
Per fare in modo che da remoto sia possibile accedere alle risorse condivise in LAN oltre che navigare in Rete così come se si fosse fisicamente collegati al router, basterà quindi selezionare l’opzione Tutti i siti su Internet e rete domestica quindi spuntare la casella Abilita servizio VPN e premere il tasto Applica.
È bene tenere presente che si dovrà necessariamente usare un IP pubblico statico oppure attivare il servizio DDNS (sezione DNS dinamico; vedere DDNS: cos’è, come funziona e come utilizzarlo e DynDNS DDNS gratuito: guida alla configurazione e all’utilizzo di No-IP) nel caso in cui l’IP pubblico assegnato dall’operatore di telecomunicazioni al router dovesse cambiare a ogni connessione (IP dinamico).
Configurazione di OpenVPN lato client
I router Nighthawk di Netgear generano automaticamente i file di configurazione OpenVPN per attivare il collegamento VPN sui dispositivi client Windows, macOS, Android e iOS.
A seconda del dispositivo client col quale ci si desidera collegare alla VPN, si dovrà quindi cliccare sui pulsanti Per Windows, Per Mac OS X oppure Per smartphone presenti nella pagina Servizio VPN del pannello di configurazione del router.
In ambiente Windows (il sistema operativo Microsoft ad oggi non supporta direttamente OpenVPN…), ci si dovrà quindi attenere ai seguenti passaggi:
1) Visitare questa pagina e scaricare l’ultima versione di OpenVPN (link Installer, Windows Vista and later).
2) Avviare l’installazione del software OpenVPN.
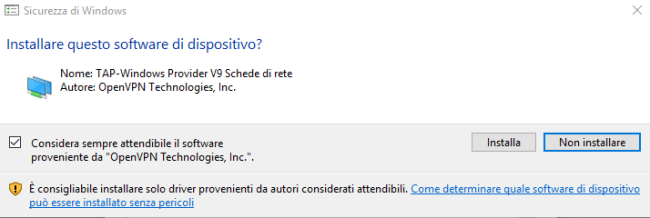
Alla comparsa del messaggio in figura, rispondere affermativamente cliccando sul pulsante Installa: OpenVPN necessita dell’installazione di un’interfaccia di rete virtuale.
3) Aprire il file windows.zip scaricato dal pannello di configurazione del router ed estrarre tutto il suo contenuto nella cartella \Program files\OpenVPN\config di OpenVPN.
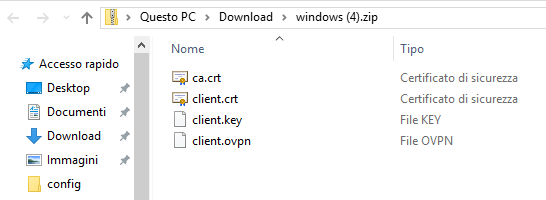
4) Durante la copia dei file nella cartella \Program files\OpenVPN\config, apparirà il messaggio riprodotto in figura:

Spuntare la casella Esegui questa operazione per tutti gli elementi correnti e premere Continua.
5) Premere la combinazione di tasti Windows+R e digitare ncpa.cpl: apparirà la finestra Connessioni di rete di Windows.
6) Qui si troverà l’interfaccia di rete virtuale aggiunta da OpenVPN: è facilmente individuabile per la presenza della dizione TAP-Windows Adapter V9.
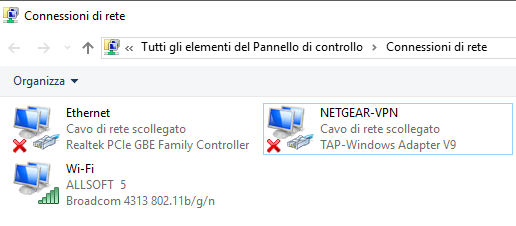
Cliccando con il tasto destro su tale interfaccia bisognerà rinominarla, nel caso dei router Netgear, come NETGEAR-VPN.
Saltare questo passaggio o utilizzare una denominazione diversa non permetterà di attivare la VPN.
7) A questo punto, ci si può collegare a una rete diversa da quella dell’ufficio o di casa (per provare il collegamento VPN si può ad esempio usare la connessione dati dell’operatore di telefonia mobile, in modalità tethering; vedere Tethering WiFi su Android non funziona: ecco come risolvere).
8) Cliccando sull’icona OpenVPN GUI quindi sull’icona di OpenVPN aggiunta nella taskbar di Windows, solitamente in basso a destra, dovrebbe essere immediatamente stabilita la connessione VPN con il router remoto.
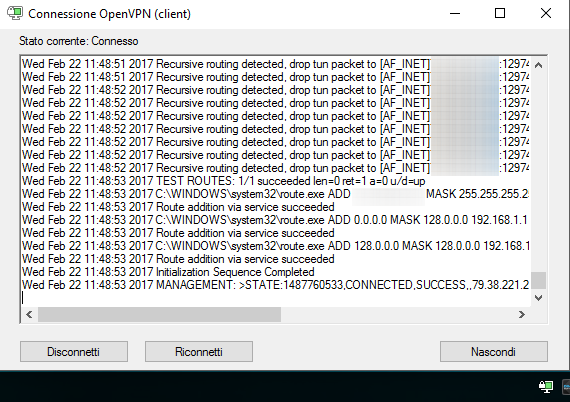
L’icona di OpenVPN nella taskbar dovrebbe, dopo alcuni istanti, diventare di colore verde.
9) A questo punto, facendo doppio clic sull’icona Rete di Windows, si dovrebbero vedere tutti i dispositivi collegati alla propria rete locale, nonostante si sia distanti anche migliaia di chilometri dall’ufficio o da casa, e accedere a tutte le risorse condivise.
Premendo la combinazione di tasti Windows+R quindi digitando cmd e infine ping 192.168.1.1 oppure ping 192.168.0.1 si potrà pingare il router o qualunque altro sistema connesso in LAN.
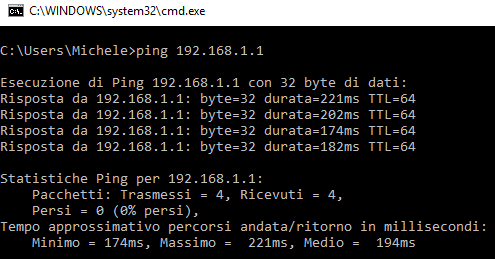
Ovviamente la latenza risulterà piuttosto elevata nel caso in cui si utilizzasse una connessione dati e ci si trovasse in una zona periferica, rurale o comunque con scarsa copertura.
Visitando ad esempio questa pagina con la VPN attiva, si leggerà l’IP pubblico del router remoto e non quello assegnato alla connessione dati localmente utilizzata.
In altre parole, si navigherà in rete – attraverso una connessione cifrata – passando per il router della propria azienda, dell’ufficio o di casa, come se si fosse fisicamente presenti.
Collegarsi via OpenVPN alla propria rete locale da un dispositivo mobile Android
La procedura da seguire per collegarsi in sicurezza alla propria LAN da remoto è molto simile anche nel caso in cui si utilizzasse un dispositivo mobile Android.
Suggeriamo di scaricare e di installare dal Play Store questo client OpenVPN gratuito quindi di salvare nello smartphone o nel tablet Android il file smart_phone.ovpn che può essere scaricato dalla sezione Servizio VPN del router Netgear cliccando sul pulsante Per smartphone.
Il file smart_phone.ovpn dovrà essere estratto dal file compresso .zip e manualmente copiato nella memoria interna o nella scheda SD del dispositivo mobile Android.
Usando un file manager come Solid Explorer (File manager Android, quali i migliori del momento, si dovrà quindi individuare il file di configurazione OpenVPN smart_phone.ovpn memorizzato nel dispositivo Android, selezionarlo quindi scegliere il comando Apri con.
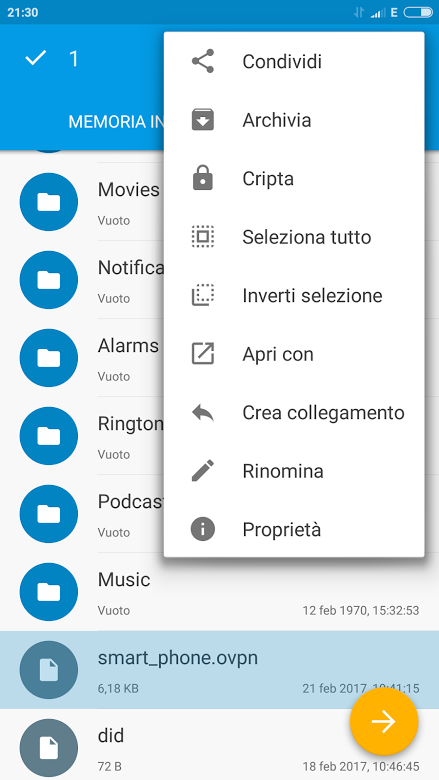
Nella schermata successiva, bisognerà selezionare la voce Convert config file.
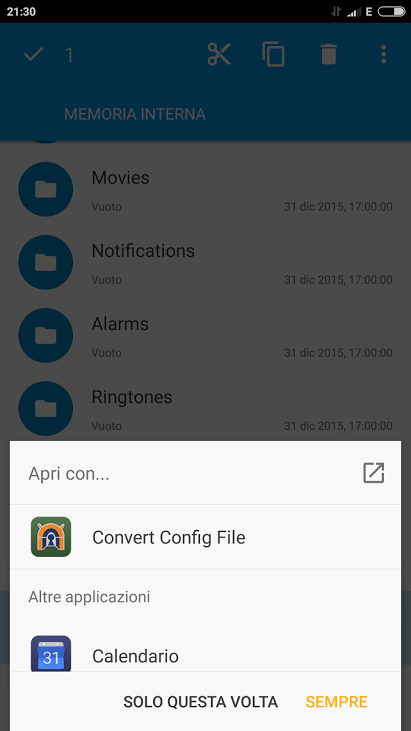
La configurazione per il client OpenVPN sarà così importata nell’applicazione OpenVPN per Android, installata in precedenza.
Nella schermata principale di OpenVPN per Android, si troverà il profilo appena importato (potrà essere liberamente rinominato).
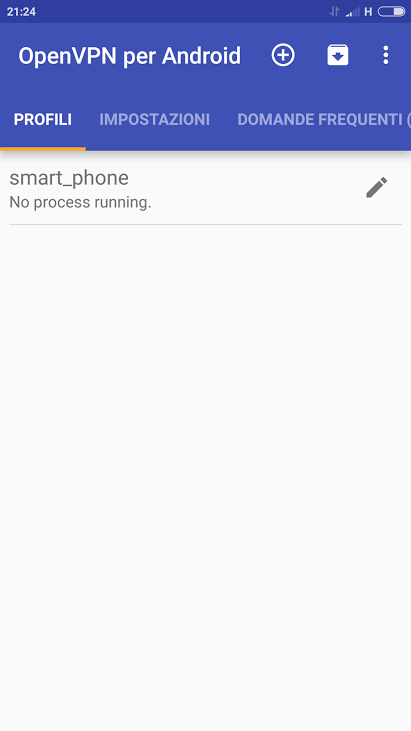
“Toccando” tale profilo, la connessione VPN con il router remoto verrà immediatamente stabilita.
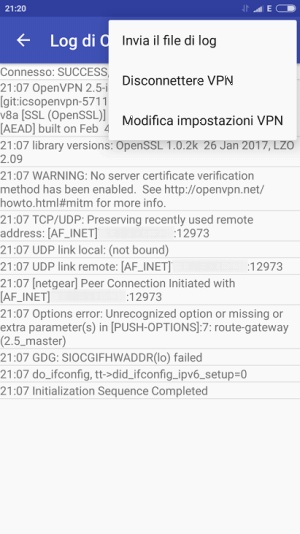
L’attivazione della connessione OpenVPN sarà manifesta anche nell’area delle notifiche di Android:
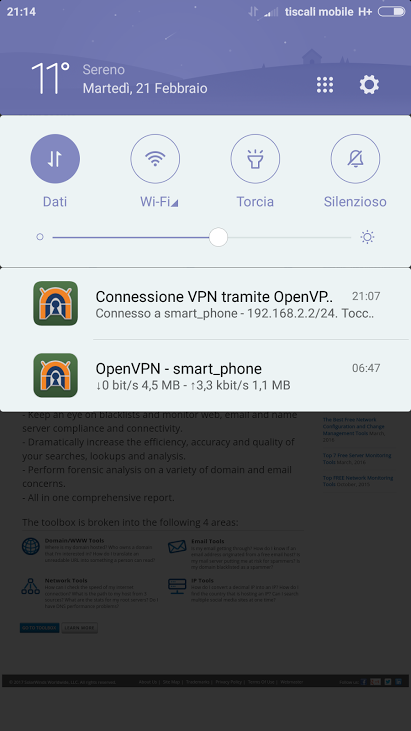
Utilizzando Solid Explorer o un qualunque altro file manager per Android si potrà accedere al contenuto delle cartelle condivise in rete locale mentre, avviando il browser e digitando l’URL https://api.ipify.org, si noterà che l’IP pubblico assegnato alla connessione è quello del router remoto.
/https://www.ilsoftware.it/app/uploads/2023/05/img_15096.jpg)
/https://www.ilsoftware.it/app/uploads/2025/06/proton-vpn-android-senza-registrazione-account.jpg)
/https://www.ilsoftware.it/app/uploads/2025/06/sinner-ringrazia-pubblico.jpg)
/https://www.ilsoftware.it/app/uploads/2025/06/igor-tudor.jpg)
/https://www.ilsoftware.it/app/uploads/2025/06/privadovpn.jpg)