Stando alle statistiche Google Chrome è da tempo il browser più utilizzato al mondo con il 61% delle quote di mercato anche se il suo market share si è ridotto per via dell’ascesa di Microsoft Edge, anch’esso derivato da Chromium.
A seguire Chrome ci sono Safari con il 17,4%, Edge con il 12% circa e Firefox con il 6% (fonte: Statista, settembre 2021).
Dopo anni di sviluppo e di continui aggiornamenti, Chrome non è certo il browser perfetto: va detto che la valutazione di un browser sono spesso legati anche a parametri soggettivi. Il software di Google integra comunque funzionalità talvolta assenti in altri prodotti oltre a buone possibilità di personalizzazione.
Sul piano dell’occupazione delle risorse macchina Chrome è più veloce grazie ad alcune tecniche adottate in Windows e all’adozione, per esempio, di PartitionAlloc per una migliore gestione della memoria RAM.
Privacy, innanzi tutto
Quando nacque Chrome il browser di Google si guadagnò la fama di prodotto un po’ troppo invasivo e “ficcanaso”. Funzionalità che i tecnici di Google hanno presentato come in grado di migliorare l’esperienza d’uso degli utenti sono state valutate come un’eccessiva ingerenza nelle attività degli stessi utenti.
Chi preferisce che le informazioni sui siti visitati non vengano comunicate ai server di Google, può accedere alle impostazioni del browser (o digitare chrome://settings nella barra degli indirizzi) quindi cliccare su Sincronizzazine e servizi Google.
Qui si può attivare l’opzione Consenti l’accesso a Chrome per permettere l’accesso automatico ai vari servizi di Google senza attivare la sincronizzazione su Chrome, con tutto il volume di dati che fluirebbe tra i client dell’utente e i server di Google (e viceversa).
Le altre impostazioni possono essere lasciate disattivate a proprio piacimento, in modo da ridurre al minimo indispensabile le informazioni scambiate con Google.
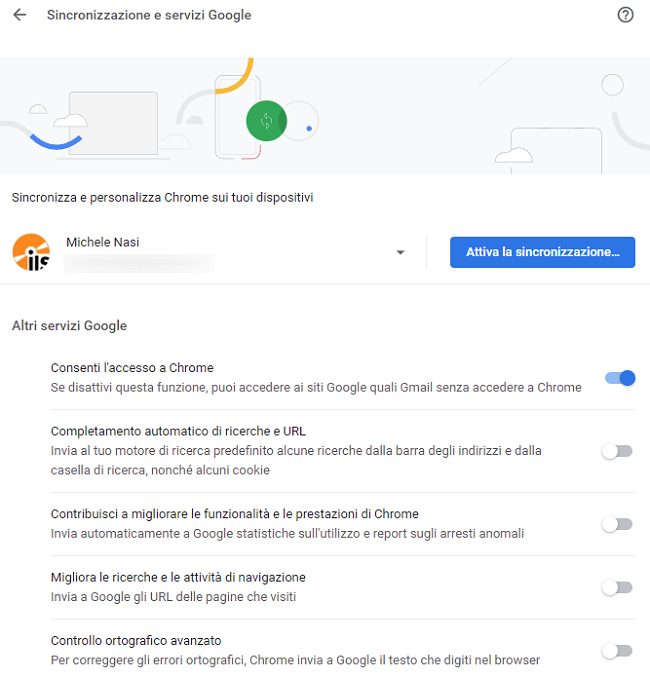
Di default Chrome tende a spronare l’utente a legare il suo account Google con il browser tramite il pulsante blu Attiva la sincronizzazione.
Sebbene questa funzionalità possa essere vantaggiosa in molti frangenti (le schede aperte possono essere istantaneamente condivise con tutti i dispositivi mobili utilizzati ove risultasse configurato il medesimo account insieme con la cronologia dei siti visitati, la lista dei siti web preferiti, l’elenco delle password e così via…), le stesse informazioni sono salvate sui server di Google seppur in forma crittografata.
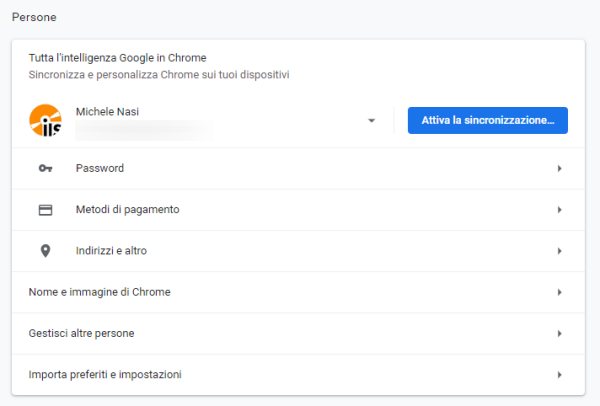
Come abbiamo evidenziato nell’articolo in cui parliamo delle impostazioni account Google, anche quelle meno conosciute, accedendo a questa pagina è possibile gestire la funzionalità di sincronizzazione dei dati personali di Chrome.
Per richiedere la cancellazione dei dati memorizzati sui server Google, password comprese, e disattivare la sincronizzazione è sufficiente effettuare il logout dalle impostazioni di Chrome quindi portarsi nella pagina indicata in precedenza chiedendo la rimozione di tutte le informazioni personali.
Una revisione degli altri dati personali conservati sui server di Google può essere effettuata facendo riferimento a questa pagina.
Come accennato in precedenza, lasciando attiva l’opzione Consenti l’accesso a Chrome nelle impostazioni del browser sarà possibile mantenere l’accesso ai siti di Google anche quando si cancellassero i cookie e senza attivare la sincronizzazione dei dati gestiti dal browser sui server cloud dell’azienda di Mountain View.
Per salvare i preferiti di Chrome, cronologia, preferiti e password compresi, si può procedere anche senza passare per i server di Google.
Mostrare barra dei preferiti e pulsante per richiamare la home page
A installazione di Chrome avvenuta il browser si presenta con un’interfaccia essenziale.
Sempre dalla schermata delle impostazioni (chrome://settings) suggeriamo di attivare subito l’opzione Mostra barra dei Preferiti (sezione Aspetto nella colonna di sinistra).
Per velocizzare l’operazione, si può premere la combinazione di tasti CTRL+MAIUSC+B senza neppure accedere alle impostazioni del browser.
La stessa operazione può essere effettuata nel momento in cui la barra dei Preferiti dovesse improvvisamente scomparire; ad esempio perché si fosse sbagliato a premere una combinazione di tasti all’interno del browser web.
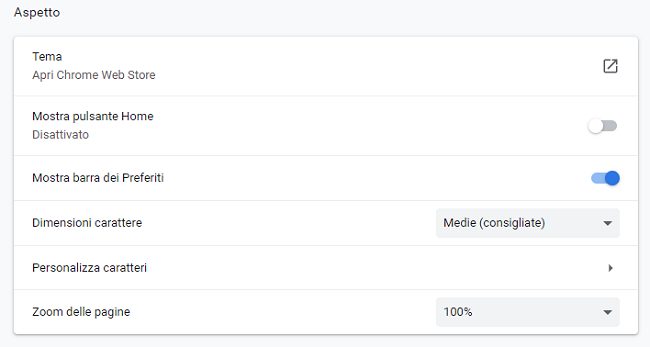
Suggeriamo anche di scegliere l’opzione Continua da dove eri rimasto nella sezione All’avvio in modo da richiedere l’apertura delle stesse schede aperte durante la precedente sessione di lavoro a ogni nuovo avvio di Chrome.
Facendo clic su Apri una pagina o un insieme di pagine specifiche, si potrà invece richiedere l’apertura di un insieme di pagine prescelto.
Avviare la ricerca in una nuova scheda e cercare in qualunque sito
La barra degli indirizzi di Chrome è chiamata omnibox perché è anche una comoda casella di ricerca.
Digitando uno o più termini nella barra degli indirizzi di Chrome, il browser di Google effettuerà una ricerca usando il motore di ricerca predefinito.
Noi siamo soliti digitare poche lettere di un sito o di una pagina precedentemente visitata per recuperarne velocemente l’URL dalla cache di Google.
Scrivendo qualunque termine di ricerca nella barra degli indirizzi (mentre si sta visualizzando un qualunque sito web), premendo la combinazione di tasti ALT+INVIO il motore di ricerca visualizzerà i risultati in una scheda a sé stante, diversa da quella in corso di visualizzazione.
Digitando il dominio del sito d’interesse nella barra degli indirizzi quindi premendo il tasto TAB (oppure, semplicemente, la barra spaziatrice), si potrà effettuare una ricerca limitatamente al solo sito web indicato.
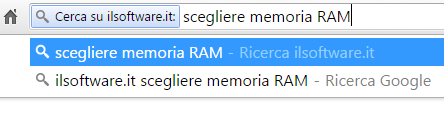
Cliccando su Gestisci motori di ricerca nella sezione Motore di ricerca (colonna di sinistra delle impostazioni di Chrome) oppure incollando chrome://settings/search nella barra degli indirizzi, è possibile impostare il motore di ricerca da usare per la omnibox.
Premendo la combinazione di tasti CTRL+K è possibile effettuare subito una ricerca, dalla barra degli indirizzi di Chrome, con il motore di ricerca impostato come predefinito.
Il browser web di “big G” rimuove automaticamente il riferimento all’utilizzo del protocollo HTTPS e il www, terzo livello davanti al nome a dominio (ove presente). Se si volesse ripristinare il precedente comportamento e fare in modo che Chrome mostri l’intero URL nella barra degli indirizzi basta farvi clic con il tasto destro quindi spuntare l’icona Mostra sempre URL completi.
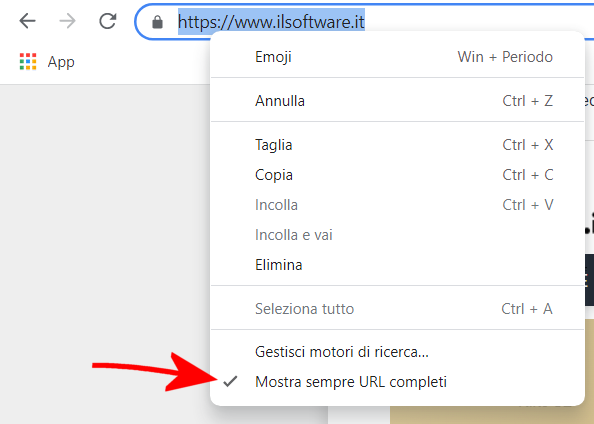
Cercare nelle schede aperte in Chrome
Quando si tengono contemporaneamente aperte tante schede in Chrome può capitare di non riuscire più a trovare quella di proprio interesse.
Per risolvere basta cliccare sulla freccia con la punta rivolta verso il basso posta nella barra del titolo del browser, accanto ai pulsanti riduci a icona, ingrandisci finestra e chiudi.
La finestra che si sviluppa in verticale mostra la lista delle schede aperte e di quelle chiuse di recente oltre a una pratica casella di ricerca.
Digitando uno o più termini di ricerca Chrome visualizzerà immediatamente la lista delle schede aperte che li contengono. Con un semplice clic sarà quindi possibile passare da una scheda all’altra.
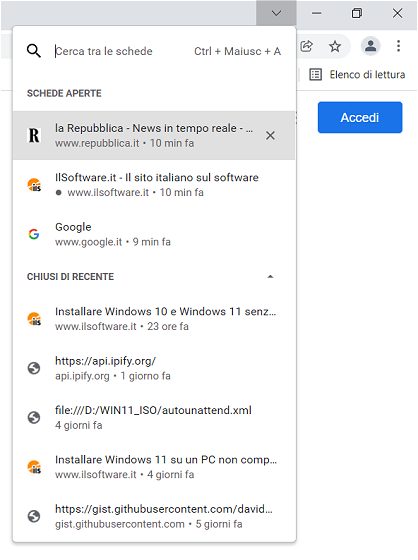
La funzione può essere richiamata anche premendo la combinazione di tasti CTRL+MAIUSC+A.
Selezionare una parola o una frase e avviare una ricerca
Selezionando una qualunque parola da una pagina web o un’intera frase quindi cliccandovi con il tasto destro del mouse, sarà possibile effettuare una ricerca con un motore predefinito semplicemente scegliendo l’apposito comando (ad esempio Cerca “…” su Google).
Lo stesso effetto è ottenibile trascinando i termini selezionati nella barra degli indirizzi di Chrome.
Impostare la cartella predefinita per i download
Accedendo alle impostazioni di Chrome quindi cliccando su Avanzate, Download nella colonna di sinistra si trova la voce Posizione. Qui è possibile indicare la cartella predefinita in cui Chrome deve salvare i file scaricati dal Web.
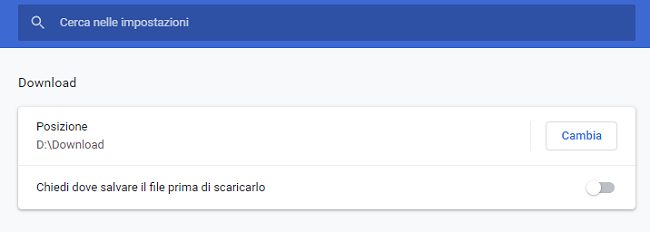
Nel caso in cui si volesse sempre scegliere la cartella di destinazione di ciascun file, è possibile spuntare la casella Chiedi dove salvare il file prima di scaricarlo.
Per impostazione predefinita Chrome mostra i documenti in formato PDF anziché salvarli nella cartella specificata o in quella indicata dall’utente.
Se si volesse fare di salvarli nella cartella indicata senza aprirli in Chrome, basta digitare chrome://settings/content/pdfDocuments?search=pdf nella barra degli indirizzi e attivare l’opzione Salva i file PDF anziché aprirli automaticamente in Chrome.
Visualizzare i documenti PDF mostrando due pagine
Chrome integra un buon lettore di file PDF che permette di aprire non soltanto file pubblicati sul Web ma anche quelli memorizzati in locale.
Quando si sta visualizzando un documento PDF con Chrome, si può cliccare sui tre puntini in alto a destra quindi spuntare Visualizzazione a due pagine per sfruttare la diagonale dei monitor più ampi e leggere il contenuto di due pagine l’una accanto all’altra.
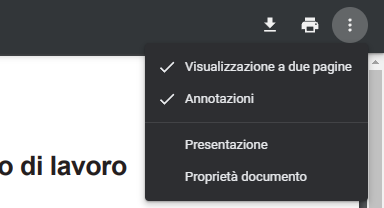
Inviare comandi veloci a Chrome dalla barra degli indirizzi
Chrome accetta una serie di comandi nella barra degli indirizzi per accedere rapidamente al corrispondente pannello di configurazione. Prova a digitare uno dei seguenti comandi:
– cancellare cronologia Per rimuovere la cronologia di navigazione del browser, i cookie e così via.
– modificare carta di credito Per cambiare i metodi di pagamento precedentemente impostati in Chrome.
– modificare password Per gestire le credenziali memorizzate nel password manager del browser.
– tradurre pagina Per tradurre il contenuto della pagina in corso di visualizzazione da una lingua all’altra.
Chrome mostrerà un pulsante per portarsi rapidamente nella finestra di configurazione corrispondente senza dover fare riferimento al menu principale.
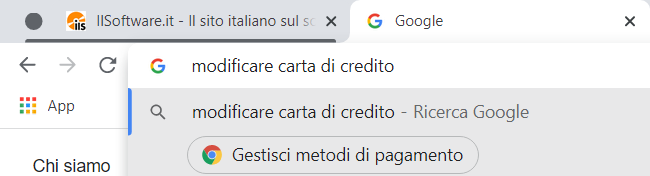
Notifiche meno invasive e fastidiose
Quando si visitano alcuni siti web questi si affrettano a proporre all’utente la possibilità di visualizzare notifiche sui nuovi contenuti pubblicati o comunque sulle novità condivise.
Capita spesso che gli utenti concedano erroneamente l’autorizzazione ritrovandosi a gestire continue notifiche push sui sistemi desktop e sui dispositivi mobili.
Ne abbiamo parlato anche nell’articolo in cui spieghiamo quando le notifiche Chrome possono portare all’apertura di pagine indesiderate.
Va detto che già da qualche tempo Google ha migliorato la richiesta di ricezione delle modifiche che i siti web possono esporre ma non è abbastanza.
Per evitare di essere “importunati” si può scrivere chrome://settings/content/notifications nella barra degli indirizzi quindi attivare l’opzione Usa messaggi più discreti. In questo modo è possibile optare per una modalità di notifica molto più pulita ed educata.
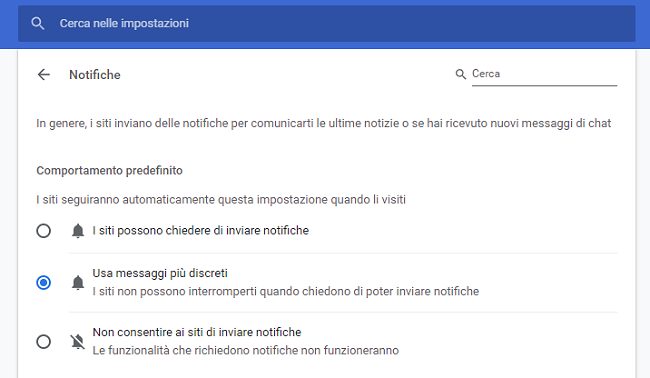
Ingrandire il contenuto di una pagina web
Nel caso in cui il contenuto di una pagina web fosse poco leggibile, è possibile premere la combinazione di tasti CTRL + per richiedere rapidamente un ingrandimento (usare CTRL - per ridurre lo zoom).
In alternativa, però – tenendo premuto il tasto CTRL e muovendo la rotellina del mouse, si otterrà il medesimo risultato.
Si tratta di una funzionalità utile anche quando si stesse effettuando una presentazione muniti di proiettore o televisore collegato via HDMI o Chromecast.
Catturare un’intera pagina web o una porzione di essa
Per catturare un’intera pagina web come si facesse scrolling verso il basso per visualizzarla completamente oppure per acquisirne solamente una porzione, è possibile utilizzare una funzionalità integrata nel browser di Google senza il bisogno di installare estensioni aggiuntive.
Per catturare una pagina web dal browser di Google, è sufficiente premere il tasto F12 per accedere agli Strumenti per sviluppatori. A questo punto si deve premere la combinazione di tasti CTRL+MAIUSC+P quindi digitare screenshot nell’apposita casella.
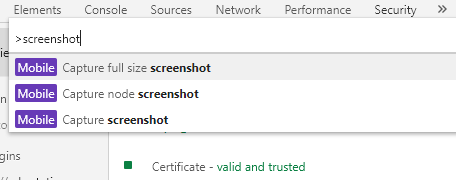
Il menu di scelta permette di scegliere se acquisire la pagina web visualizzata nella sua interezza oppure una parte di essa, ad esempio la parte visibile.
Per approfondire si può consultare l’approfondimento in cui spieghiamo come catturare una pagina web senza installare alcuna estensione con Chrome, Edge e Firefox.
Suddividere le schede aperte in gruppi
Premendo con il tasto destro su una scheda aperta quindi selezionando la voce Aggiungi scheda a nuovo gruppo si possono raggruppare le schede aperte e “compattarle”.
Quando si cliccherà sulla scheda che le raggruppa tutte, si potranno aprire le schede contenute e lavorarci contemporaneamente.
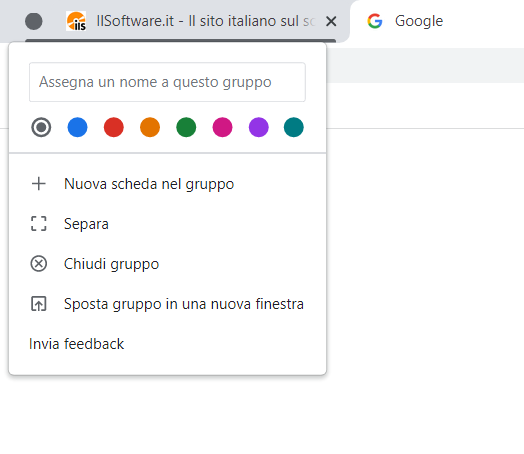
Cliccando con il tasto destro del mouse si può trovare anche Aggiungi a gruppo esistente, per inserire una scheda in un gruppo già creato e si possono inserire dei “separatori” con un colore diverso per riconoscere ciascun gruppo di schede.
A ogni gruppo è anche possibile assegnare un breve nome per riconoscerlo meglio.
Usando Rimuovi dal gruppo su tutte le schede appartenenti a uno stesso gruppo, l’etichetta del gruppo verrà eliminata.
Controllare le estensioni installate e la loro “libertà d’azione”
Chrome consente di limitare la “libertà d’azione” per tutte le estensioni installate.
Digitando chrome://extensions nella barra degli indirizzi del browser, è bene controllare periodicamente le estensioni installate e soprattutto accertare quali permessi vengono richiesti da ciascuna di esse.
Il privilegio Permetti a questa estensione di leggere e modificare tutti i dati relativi ai siti web che hai visitato è quello potenzialmente più pericoloso perché l’estensione può controllare tutti i dati dei siti via a via aperti.
In ogni caso si dovrebbero disinstallare immediatamente tutte le estensioni che non si utilizzano o di cui non si conosce l’identità. Per procedere, è sufficiente cliccare sui pulsanti Rimuovi.
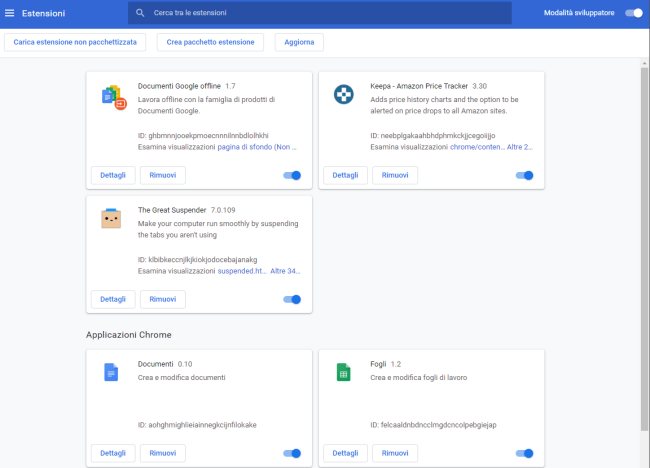
Se Google Chrome non si avvia il problema potrebbero essere proprio le estensioni presenti: abbiamo spiegato come superare l’impasse.
In un altro articolo abbiamo visto invece come “mettere il bavaglio” e bloccare le estensioni Chrome troppo affamate di dati.
Chrome integra uno speciale menu a destra della barra degli indirizzi per la gestione rapida delle estensioni: i pulsanti permettono di gestire le singole estensioni e possono essere eventualmente nascosti se ritenuti poco utili.
PWA e siti web come applicazioni desktop
Il browser di casa Google ha da tempo abbracciato le applicazioni PWA (Progressive Web App): le applicazioni web che si utilizzano più spesso possono essere aggiunte al menu Start del sistema operativo, apparire sul desktop oltre che nella barra delle applicazioni ed essere disinstallate come un programma “nativo”.
Ad esempio, per aggiungere la versione web di Spotify nel menu di avvio di Windows o richiamarla direttamente con una scorciatoia posizionata nella barra delle applicazioni è sufficiente accedere a questa pagina previo login con il proprio account quindi cliccare su Installa app a destra della barra degli indirizzi di Chrome. La stessa operazione può essere effettuata con molti altri siti web in maniera molto simile.
Per trasformare qualunque applicazione web in un’app utilizzabile da desktop con la sua icona eventualmente anche nella barra delle applicazioni del sistema operativo, si possono seguire le indicazioni riportate nell’articolo Come aggiungere Gmail sul desktop.
In mancanza del pulsante Installa app, le indicazioni viste per Gmail ma anche per qualunque altra applicazione web: si pensi a WhatsApp, Google Messaggi, l’app che si usa per la Fatturazione Elettronica, Google Keep e così via.
Modalità lettura di Google Chrome: per ottenere una versione senza fronzoli di qualunque pagina web
Chrome offre una particolare modalità lettura che provvede a eliminare automaticamente qualunque elemento superfluo dalle pagine web e che quindi si rivela eccezionale per ottenere una versione stampabile di qualunque contenuto online.
È attivabile semplicemente digitando chrome://flags/#enable-reader-mode nella barra degli indirizzi, cliccando su Enabled sul menu a tendina a fianco dell’impostazione e riavviare il browser.
Per accedere alla modalità lettura basta cliccare sull’icona che compare a destra della barra degli indirizzi a caricamento concluso di tutte le pagine che contengono molto testo.
Conoscere l’antivirus integrato in Chrome
Non tutti ne sono consapevoli ma Google Chrome ospita un vero e proprio antimalware che non controlla soltanto i componenti del browser ma effettua una scansione periodica di tutto il contenuto del disco o dell’unità SSD.
Realizzato in collaborazione con ESET, su alcuni sistemi l’antivirus di Chrome è responsabile di un improvviso calo di performance dell’intera macchina.
Per risolvere il problema (processo software_reporter_tool.exe) suggeriamo di seguire le indicazioni dell’articolo in cui parliamo dell’antivirus integrato in Chrome: cos’è e come si utilizza.
Modalità incognito e paywall
L’utilizzo della finestra di navigazione in incognito che, lo ricordiamo, permette di navigare come se si fosse appena installato il browser di Chrome (alla chiusura non viene mantenuto alcun dato personale, come cookie, cache e così via…) non viene più rilevata dai siti che si stanno visitando perché i tecnici di Google hanno implementato alcune misure tecniche che rendono impossibile discernerla dalla navigazione normale.
Spiegavamo tutto nell’articolo in cui ci chiedevamo se fosse vero che Chrome aiuta a superare i paywall ovvero le limitazioni imposte dagli editori online.
Oggi non serve alcuna modifica a livello di Chrome flags perché l’impostazione è attiva in modo predefinito non appena si passa a una finestra di navigazione in incognito.
Utilizzo della risoluzione sicura dei nomi a dominio: DoH ovvero DNS over HTTPS
Così come altri browser e come Microsoft sta consentendo di fare a partire da Windows 11, anche Google consente di crittografare le richieste di risoluzione dei nomi a dominio.
Di norma, comprese le richieste inviate ai DNS Google, quando il browser deve conoscere a quale indirizzo IP pubblico corrispondente un indirizzo IP mnemonico (ad esempio www.google.it) interroga i server DNS con i dati che viaggiano sempre in chiaro.
I DNS di Google, insieme con quelli di altri provider, supportano anche il protocollo DoH (DNS-over-HTTPS) che permette di crittografare automaticamente tutte le richieste di risoluzione dei nomi a dominio.
Per attivare DoH in Chrome e proteggere tutte le richieste di risoluzione dei nomi a dominio si deve digitare chrome://settings/security nella barra degli indirizzi quindi abilitare Usa DNS sicuro e scegliere un server DNS che certamente supporta DoH. Si può anche selezionare Con il tuo attuale fornitore di servizi se si fosse certi che il DNS impostato sul router o sul dispositivo supporti DoH.
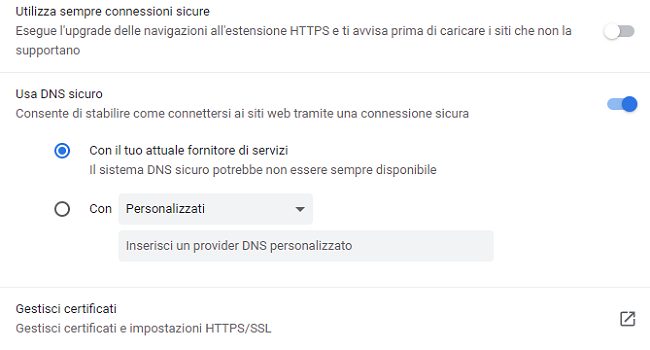
Condividere la pagina, anche con un codice QR
Cliccando sulla freccia accanto alla stellina di Chrome nella barra degli strumenti è possibile condividere la pagina che si sta leggendo in molti modi: si può copiarne semplicemente il link (cosa peraltro ottenibile selezionandone l’URL e premendo CTRL+C), generare un codice QR che permetta a terzi di navigare direttamente sulla stessa pagina web, trasmetterla via Google Cast verso un dispositivo collegato in rete locale, salvarla con nome o condividerla sui principali social network.
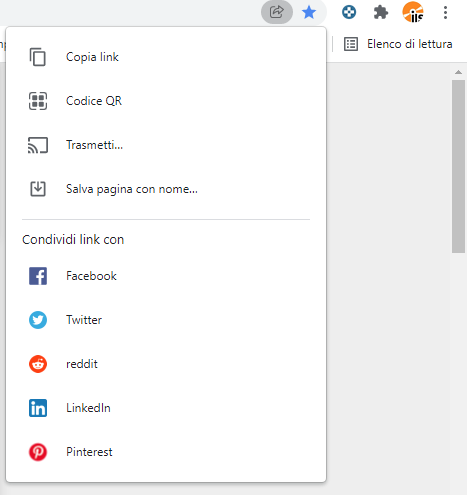
Per approfondire suggeriamo anche la lettura dell’articolo dedicato ai Chrome flags ovvero alle regolazioni avanzate del browser Google che possono essere attivate digitando chrome://flags nella barra degli indirizzi.
/https://www.ilsoftware.it/app/uploads/2023/05/img_13935.jpg)
/https://www.ilsoftware.it/app/uploads/2025/07/motw-windows-salvataggio-pagine-web-pericoloso.jpg)
/https://www.ilsoftware.it/app/uploads/2025/06/Chrome_Android_Bar_Blog_Header_V.width-1000.format-webp1.jpg)
/https://www.ilsoftware.it/app/uploads/2025/03/ILSOFTWARE-2-2.jpg)
/https://www.ilsoftware.it/app/uploads/2025/06/Gemini_google-chrome.jpg)