L’applicazione web per la creazione e la gestione di fogli elettronici Fogli Google ha il grande vantaggio di essere una soluzione completa e versatile che in molti casi non fa rimpiangere Excel.
Fogli Google è subito utilizzabile da browser web senza la necessità di installare nulla sul dispositivo locale e la maggior parte delle funzionalità avanzate sono utilizzabili anche dagli account gratuiti.
Per utilizzare Fogli Google e gli altri componenti della suite online anche senza connessione suggeriamo di cliccare sul menu principale in alto a destra, selezionare Impostazioni quindi attivare l’opzione Modalità offline.
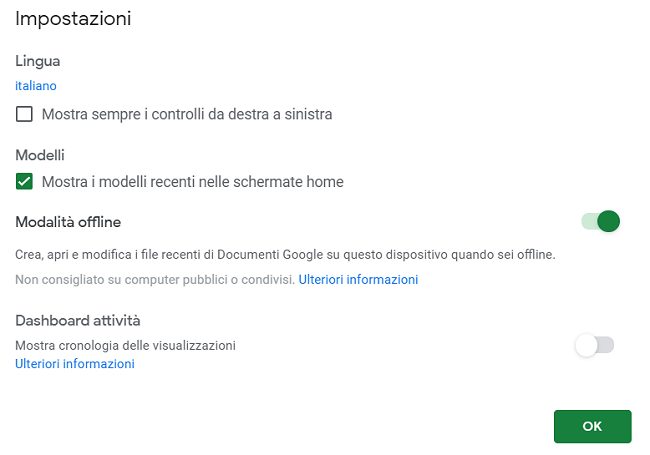
In questo articolo vogliamo concentrarci su alcune delle migliori funzioni di Fogli Google che però sono anche tra le meno conosciute.
1) SmartFill: per estrarre i dati che interessano
Simile a Flash Fill di Excel, SmartFill consente di estrapolare dati dal contenuto di una serie di celle. L’intelligenza artificiale di Fogli Google è capace di studiare i dati presenti nel foglio elettronico e a partire da alcune indicazioni iniziali fornite dall’utente estrarre le altre informazioni in modo automatico: vedere Google Fogli: cos’è e come si usa SmartFill.
SmartFill deve ancora maturare per porsi sullo stesso piano di Flash Fill ma le premesse ci sono tutte.
2) Query function: per estrarre i dati dal foglio di calcolo come se si utilizzasse un database
Fogli Google offre la possibilità di usare una sintassi speciale molto simile a quella del linguaggio SQL. Facendone uso si possono estrarre i dati che interessano dal foglio elettronico servendosi anche di funzioni di aggregazione, funzioni scalari e operatori aritmetici.
Ne parliamo nell’articolo Foglio di calcolo come un database: cosa sono le query function presentando una serie di esempi pratici.
3) Grafico a tabella: per scorrere e ordinare i dati più importanti del foglio elettronico
Selezionando le colonne di proprio interesse quindi facendo clic su Inserisci, Grafico, Fogli Google genererà un grafico a partire dai dati selezionati. Tale grafico potrebbe risultare piuttosto caotico se si fossero contemporaneamente selezionate diverse colonne del foglio elettronico.
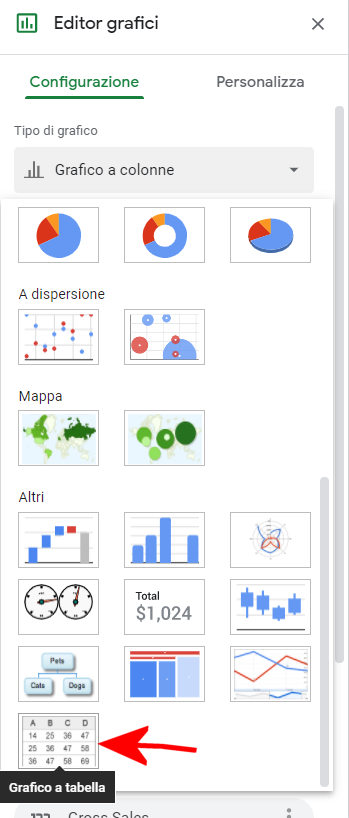
Utilizzando il menu a tendina Tipo di grafico nella colonna di destra quindi scegliendo Grafico a tabella si otterrà una rappresentazione tabellare dei dati selezionati in precedenza con la possibilità di agire sulle intestazioni per applicare istantaneamente diversi criteri di ordinamento.
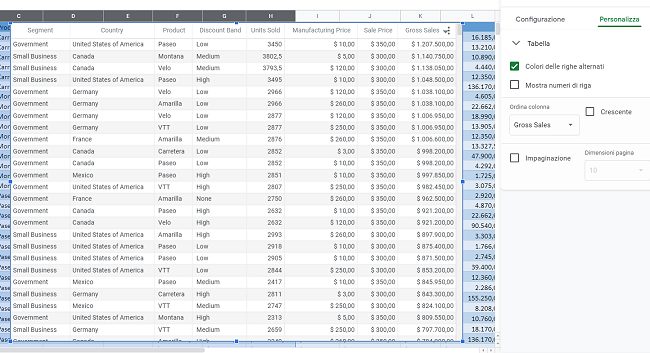
Il grafico a tabella può essere spostato dove meglio si crede oppure si possono eliminare i dati dal sottostante foglio elettronico per ottenere un report interattivo molto efficace.
4) Statistiche colonna: per semplificare l’analisi dei dati
Cliccando su una cella qualsiasi del foglio elettronico e selezionando Dati, Statistiche colonna è possibile ottenere uno spaccato molto interessante sui dati che si stanno elaborando.
Si può sapere ad esempio quanto ricorrono alcuni valori e accedere istantaneamente a una serie di statistiche davvero utili (fare riferimento al contenuto della colonna di destra).
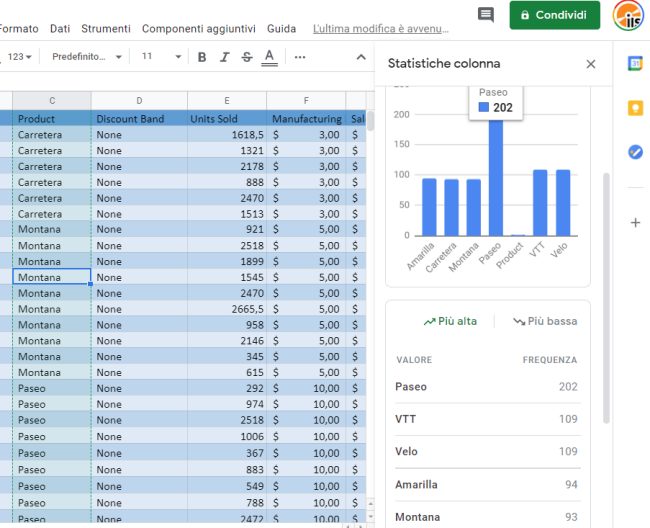
5) Fare in modo che Fogli Google tenga in considerazione l’aggiunta di nuovi valori
Si ipotizzi di avere una lunga colonna del foglio elettronico con una serie di valori. Digitando ad esempio la formula =SUM() in una cella a sé quindi specificando tra parentesi l’intervallo da prendere in considerazione Fogli Google sommerà i valori trovati in ciascuna delle celle indicate.
Se però si volesse rendere dinamico tale intervallo è possibile digitare qualcosa come =SUM(F2:F).
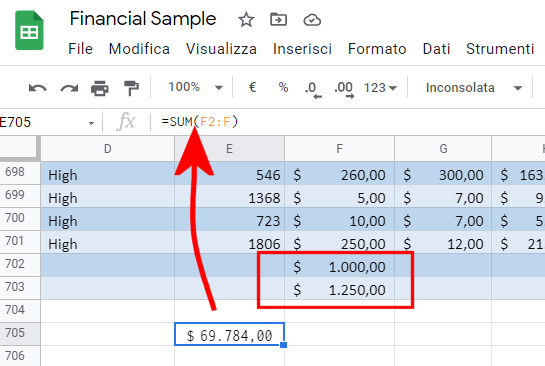
Come si vede nell’esempio in figura la cella contenente la somma dei valori ha preso correttamente in considerazione anche i due valori aggiuntivi che abbiamo inserito al di sotto dell’ultima cella originariamente occupata nella colonna F.
6) Inserimenti di caselle di spunta e date
Fogli Google consente di inserire delle caselle di spunta accanto ai dati presenti nelle varie celle. Per procedere in tal senso basta selezionare le celle e scegliere Inserisci, Casella di controllo.
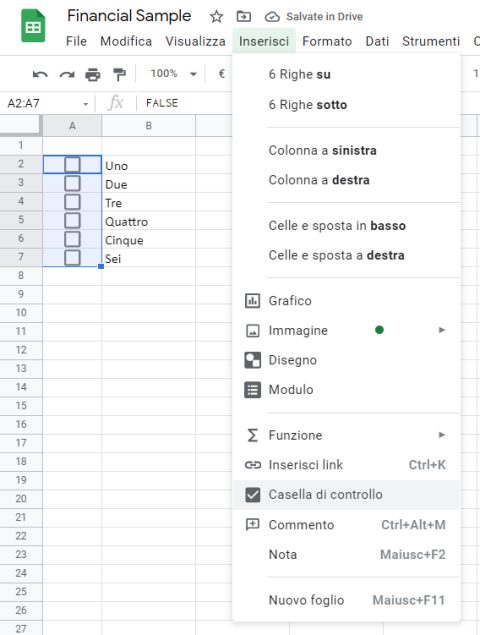
Alle caselle che verranno spuntate Fogli Google assegnerà il valore true mentre alle altre false.
Questo tipo di comportamento consente di utilizzare delle formule, comprese quelle per la formattazione condizionale. Basterà ad esempio selezionare i valori accanto alle caselle, scegliere Formato, Formattazione condizionale.
Nella colonna di destra si potrà per esempio optare per La formula personalizzata è quindi indicare =$A2 se la prima casella spuntabile si trova in A2.
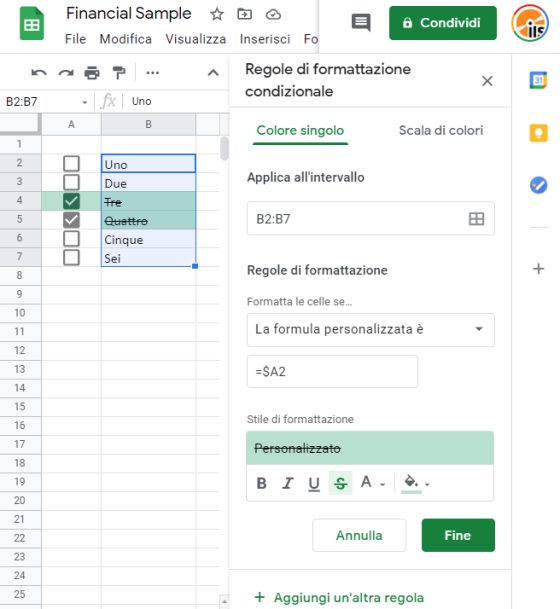
Nell’esempio si è chiesto a Fogli Google di barrare il valore nelle celle selezionate quando il valore della cella fosse uguale a true. Nella formula è bastato usare =$A2 che equivale implicitamente a =$A2=true.
Per avere invece la possibilità di selezionare le date da un calendario, si possono scegliere le celle vuote di proprio interesse, cliccare su Dati, Convalida dei dati, optare per Data in corrispondenza di Criterio quindi indicare Rifiuta immissione appena sotto.
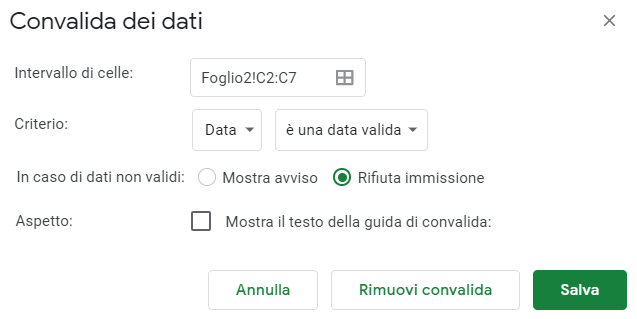
Dopo aver fatto doppio clic su Salva, cliccando due volte su una delle celle vuote selezionate precedentemente comparirà il calendario per la scelta delle date.
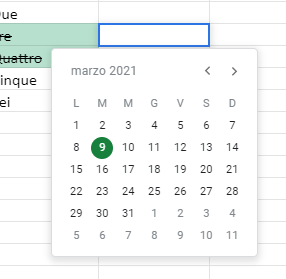
7) Importare i dati dalle pagine web all’interno di Fogli Google
Fogli Google offre le versatili funzioni IMPORTHTML e IMPORTXML per importare dinamicamente in modo automatico i dati pubblicati nella pagine web.
Ne abbiamo parlato tempo fa nel nostro articolo Estrarre dati da una pagina HTML: come si fa.
/https://www.ilsoftware.it/app/uploads/2023/05/img_22670.jpg)
/https://www.ilsoftware.it/app/uploads/2024/04/apple-arcade.jpg)
/https://www.ilsoftware.it/app/uploads/2024/07/pixpay-carta-minorenni.jpg)
/https://www.ilsoftware.it/app/uploads/2024/07/for-all-mankind-apple-tv.jpg)
/https://www.ilsoftware.it/app/uploads/2024/07/rugby-agentina-olimpiadi.jpg)