Sistemi operativi come Windows 10 e Windows 11 sono soliti manifestare comportamenti che in alcuni casi non sono particolarmente apprezzati dagli utenti. Anzi, si parla spesso di “scocciature” (in inglese annoyances) che gli utenti cercando di lenire o neutralizzare.
Nell’articolo dedicato a come velocizzare e ottimizzare Windows 11, abbiamo offerto le indicazioni pratiche per disabilitare l’installazione automatica degli aggiornamenti nei momenti meno propizi, alcuni elementi di Esplora file e dell’interfaccia in generale, i Widget, le domande di sicurezza alla creazione di nuovi account utente locali, la ricerca sul Web con Bing dal menu Start, la telemetria, le app suggerite, l’installazione di programmi potenzialmente indesiderati e molto altro ancora.
Qualcosa di molto simile è possibile anche con la versione precedente del sistema operativo: un apposito script permette di ottimizzare e rendere più veloce Windows 10, soprattutto sui sistemi dotati di una configurazione hardware modesta.
Senza dubbio, uno dei comportamenti più fastidiosi è quello che si manifesta quando si prova a riavviare Windows con alcune applicazioni aperte e ancora in esecuzione: il sistema operativo si rifiuta di procedere mostrando un messaggio a schermo intero con la lista di applicazioni che interferiscono con il reboot della macchina. Windows mostra il messaggio Questa app impedisce il riavvio del sistema e si astiene dal procedere con il riavvio.
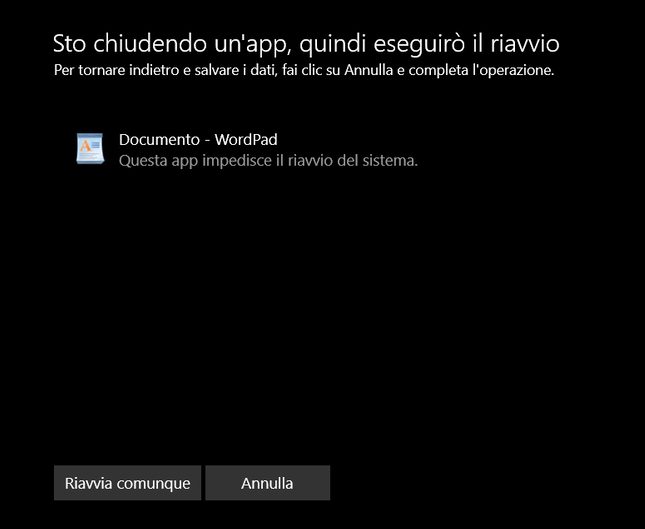
La ratio è che, per impostazione predefinita, Windows impedisce il riavvio del sistema quando risultano avviate una o più applicazioni contenenti dati non ancora salvati. In questi frangenti, infatti, un riavvio istantaneo della macchina porterebbe a una perdita di dati in quanto si tratta di informazioni conservate nella memoria RAM e non ancora trasferite su unità SSD, hard disk o altri supporti di memorizzazione.
Cliccando sul pulsante Annulla, l’utente ha l’opportunità di interrompere la procedura di riavvio, salvare i file non ancora scritti su disco quindi riavviare successivamente la macchina. Di solito, le varie applicazioni aperte, dopo la pressione del pulsante Annulla, dovrebbero mostrare il messaggio d’avvio “Salvare le modifiche al documento?” o similare: la procedura di riavvio di Windows, infatti, invia una richiesta di chiusura per ogni programma in esecuzione ma mostra l’allerta in figura quando una o più app si rifiutassero di arrestarsi (segno evidente del fatto che è stata mostrata una richiesta come quella per il salvataggio delle modifiche).
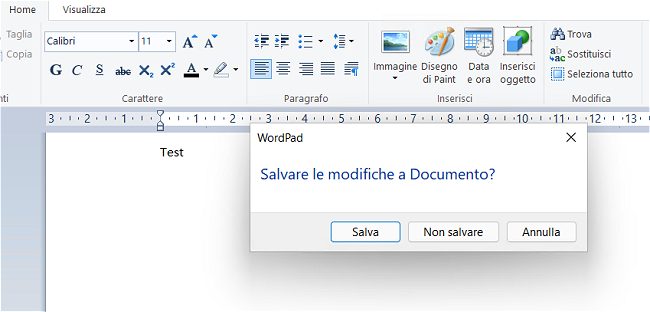
Come riavviare Windows automaticamente senza la comparsa di avvisi
Ci sono situazioni in cui non interessa salvare i file aperti e si preferisce che il sistema operativo venga riavviato automaticamente senza la comparsa di alcun avviso e senza la presentazione di alcun noioso avviso preventivo. In questi frangenti, suggeriamo di ricorrere al comando shutdown che – come abbiamo spiegato – permette di spegnere o riavviare il sistema senza inutili attese.
Per riavviare Windows senza attese, basta premere la combinazione di tasti Windows+R quindi digitare il comando shutdown /r /t 0 /f nella casella Apri: basta premere Invio per ottenere il risultato prefisso, senza neppure utilizzare i diritti di amministratore.
Qualora si preferisse modificare il comportamento abitualmente osservato da Windows e fare in modo che il sistema operativo si riavvii sempre automaticamente senza più esporre messaggi come Sto chiudendo un’app, quindi eseguirò il riavvio, è sufficiente procedere con un semplice intervento a livello di registro di sistema.
Il modo più veloce consiste nel digitare il comando cmd nella casella di ricerca di Windows quindi scegliere l’opzione Esegui come amministratore. Alla comparsa del prompt dei comandi, si può impartire il comando riportato di seguito:
reg add "HKCU\Control Panel\Desktop" /v AutoEndTasks /d 1 /f
Per rendere effettiva la modifica, è necessario riavviare Windows. D’ora in avanti, però, ogniqualvolta si richiederà un riavvio di Windows, questo verrà effettuato istantaneamente e in ogni caso, anche allorquando vi fossero applicazioni aperte e file non salvati.
Per accorciare i tempi di riavvio dei sistemi Windows si possono impartire, sempre dal prompt dei comandi, anche le seguenti istruzioni.
Riduce da 20 a 2 secondi il tempo di attesa massima per forzare la chiusura delle app ancora in esecuzione in Windows:
reg add "HKCU\Control Panel\Desktop" /v WaitToKillAppTimeout /d 2000 /f
Abbassa da 5 a 2 secondi il tempo che Windows attende perché un’applicazione che non risponde si chiuda da sola:
reg add "HKCU\Control Panel\Desktop" /v HungAppTimeout /d 2000 /f
I riferimenti al ramo HKCU (HKEY_CURRENT_USER) indica che la modifica ha valore soltanto per l’account utente correntemente in uso: la modifica non interessa tutti gli utenti configurati sulla stessa macchina Windows.
Affinché le stesse modifiche abbiano effetto per tutti gli utenti configurati sul PC, si possono usare i comandi seguenti che sostituiscono in toto quelli riportati in precedenza:
reg add "HKEY_USERS\.DEFAULT\Control Panel\Desktop" /v AutoEndTasks /d 1 /f reg add "HKEY_USERS\.DEFAULT\Control Panel\Desktop" /v WaitToKillAppTimeout /d 2000 /f reg add "HKEY_USERS\.DEFAULT\Control Panel\Desktop" /v HungAppTimeout /d 2000 /f
È inoltre possibile ridurre a 2 secondi anche il tempo atteso per chiudere eventuali servizi di sistema che non rispondono più:
reg add HKLM\SYSTEM\CurrentControlSet\Control /v WaitToKillServiceTimeout /d 2000 /f
In quest’ultimo caso, la modifica viene applicata a livello di ramo HKLM (HKEY_LOCAL_MACHINE): ciò significa che la modifica è valida per tutti gli account utente configurati sulla macchina.
Per default, infine, ricordiamo che Windows 10 e 11 ripristinano la precedente sessione di lavoro riavviando le applicazioni che si stavano utilizzando prima del riavvio del sistema. Lo schema non funziona con tutte le tipologie di programmi ed è disattivabile su richiesta: in un altro articolo abbiamo visto come evitare la riapertura delle app a ogni avvio di Windows.
/https://www.ilsoftware.it/app/uploads/2023/05/riavvio-windows-istantaneo.jpg)
/https://www.ilsoftware.it/app/uploads/2025/07/menu-start-windows-11-categorie-file-json.jpg)
/https://www.ilsoftware.it/app/uploads/2025/07/windows-11-redirectionguard.jpg)
/https://www.ilsoftware.it/app/uploads/2025/07/7zip-compressione-parallelizzazione-cpu-moderne.jpg)
/https://www.ilsoftware.it/app/uploads/2025/07/vulnerabilita-driver-windows.jpg)