/https://www.ilsoftware.it/app/uploads/2023/05/img_17484.jpg)
Sostituire il vecchio hard disk magnetomeccanico con una nuova “fiammante” unità SSD è quanto di meglio si possa fare per ridare vita a un PC che comincia a sentire il peso degli anni. Acquistando oggi un nuovo sistema – sia desktop che notebook – bisognerebbe sempre assicurarsi che disponga di un’unità a stato solido come supporto di memorizzazione principale.
L’unità SSD deve accogliere almeno il sistema operativo e le applicazioni; se si avesse l’esigenza di gestire grandi quantitativi di dati su PC desktop si può abbinare un capiente hard disk come unità di memorizzazione secondaria.
In un altro articolo abbiamo visto le principali caratteristiche e differenze tra hard disk e SSD.
Ottimizzare un SSD in Windows: cosa fare e cosa non fare
Sul Web si trovano centinaia di guide molto simili che spiegano come ottimizzare gli SSD prodigandosi in consigli che porterebbero ad accrescere le prestazioni e la durata delle unità a stato solido con i sistemi Windows.
Diciamo subito che molti di quei consigli sono, secondo noi, inutili e talvolta anche controproducenti.
I moderni SSD sono tutt’altro che fragili: come rammentato in altre occasioni, ormai il numero di scritture – tallone d’Achille dei primi modelli di SSD – non è più un problema.
I nemici degli SSD, soprattutto per ciò che riguarda l’integrità dei dati in essi memorizzati, sono piuttosto il tempo che passa e le temperature di lavoro.
Parlando di durata degli SSD non è quindi certo il numero delle operazioni di scrittura a destare preoccupazione. Durante gli stress test eseguiti da più parti si è potuto verificare come gli SSD più recenti comincino a presentare problemi solo dopo aver ampiamente superato il valore TBW (Terabytes written) dichiarato dai singoli produttori.
Il termine “petabyte club” è stato utilizzato per evidenziare come tutti gli SSD presi in esame abbiano permesso la scrittura di un’enorme mole di dati prima di iniziare a presentare malfunzionamenti: fino ad un petabyte, pari a 1.000 terabyte.
Abbiamo anche parlato della formula per stimare la durata di un SSD.
Di recente un ricercatore ha scoperto che alcuni SSD possono perdere dati quando viene improvvisamente meno l’alimentazione. Si tratta di un problema che affliggeva le prime unità a stato solido e che sembra tornato attuale con alcuni specifici modelli.
Windows sa già come ottimizzare gli SSD: il comando TRIM
Una delle cose che Windows sa fare meglio è riconoscere e gestire adeguatamente gli SSD: il sistema operativo Microsoft sa già come ottimizzare gli SSD.
Se in Windows XP e in Windows Vista era necessario attivare manualmente il comando TRIM per le unità SSD, a partire da Windows 7 ciò avviene per impostazione predefinita.
Il supporto del comando TRIM da parte del sistema operativo è fondamentale perché permette di indicare i blocchi di memoria che non sono più in uso in un SSD (si pensi ai blocchi liberati dopo l’eliminazione di uno o più file).
TRIM permette di passare al controller dell’unità SSD le indicazioni sui blocchi di dati da eliminare: sarà poi il controller, sulla base della “ricetta” contenuta nel firmware, a procedere successivamente e con i suoi tempi alla loro effettiva rimozione.
Sui sistemi Windows 7, Windows 8.1, Windows 10 e Windows 11, aprendo il prompt dei comandi e digitando il comando fsutil behavior query DisableDeleteNotify si ottiene il valore 0 a conferma che il comando TRIM è correttamente supportato da parte del sistema operativo e risulta attivo.
Nel caso di Windows 10 e 11, che supportano anche il file system ReFS, viene restituita una doppia indicazione 0 (per il file system NTFS e per ReFS).
Deframmentazione SSD: non c’è bisogno di disattivarla
Windows riconosce perfettamente le unità a stato solido: per questo motivo la deframmentazione non va disattivata nel caso degli SSD, come invece in tanti ancora oggi consigliano.
Provate a premere Windows+R quindi digitate dfrgui e premete Invio per aprire l’utilità di deframmentazione (Ottimizza unità).
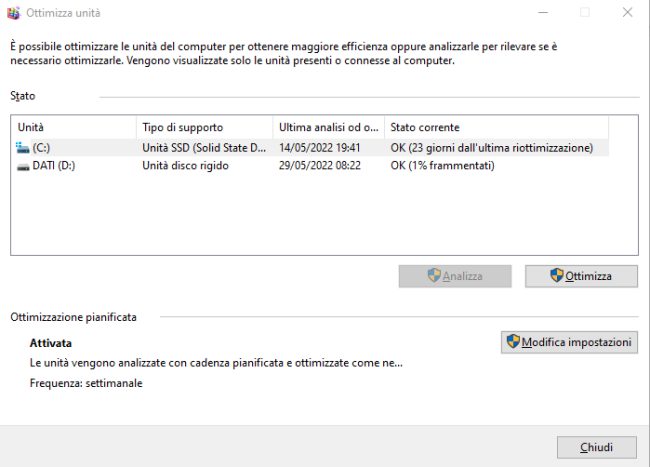
L’indicazione che Windows riporta accanto alle unità SSD installate non va intesa come una deframmentazione di tipo tradizionale.
Come spiegava anche Scott Hanselman (Microsoft), l’ottimizzazione effettuata da Windows nel caso delle unità SSD non è una deframmentazione in senso stretto che di norma viene al massimo effettuata una volta al mese. Più di frequente viene eseguita un’operazione di retrimming.
SSD, SuperFetch e file di paginazione
In Windows 8.1, Windows 10 e Windows 11 il sistema operativo provvede a disattivare da sé anche la funzione SuperFetch lasciandola attiva solo per i più lenti hard disk meccanici. La stessa operazione è effettuata anche in Windows 7 con l’unica differenza che nel caso degli SSD la disattivazione avviene solo per le unità più veloci.
SuperFetch si occupa di precaricare in RAM i dati utilizzati più di frequente così da limitare gli accessi sull’unità di memorizzazione.
È sconsigliabile anche disattivare il file di paginazione o file di paging: abbiamo già visto cos’è il file di paginazione e a che cosa serve.
Come osservato in precedenza, infatti, il numero di scritture sulle unità SSD non è più un problema.
Ripristino configurazione di sistema, ibernazione e indicizzazione di Windows
Per gli stessi motivi descritti in precedenza, la funzione Ripristino configurazione di sistema non va disattivata; anzi, può essere abilitata nel caso in cui non risultasse attiva premendo Windows+R quindi digitando sysdm.cpl ,4.
Con Ripristino configurazione di sistema è possibile riportare il sistema, in caso di necessità, a uno stato funzionante o recuperare file modificati o cancellati anche dal Cestino.
Windows non abilita più, per impostazione predefinita, la funzionalità di ibernazione. Da parte nostra consigliamo di abilitarla e usarla anche con le unità a stato solido: grazie alle prestazioni dei moderni SSD, l’ibernazione permette di ripristinare velocemente la configurazione del sistema riportandolo allo stato in cui si trovava al termine della precedente sessione di lavoro. Il vantaggio è che nella modalità di ibernazione non c’è consumo energetico.
In un altro articolo abbiamo pubblicato le indicazioni per attivare l’ibernazione in Windows.
Da mantenere attiva anche l’indicizzazione di Windows (servizio Windows Search) che permette di individuare istantaneamente anche le informazioni contenute all’interno dei file. Ci sono tante alternative valide sviluppate da terze parti ma la ricerca di Windows, una volta configurata e conclusa l’indicizzazione iniziale, si rivela molto utile.
SSD e overprovisioning
Il consiglio di non riempire mai le unità SSD lasciando sempre alcuni gigabyte di spazio libero (tipicamente il 10-20% della capacità complessiva) è buono anche se ha poco significato (se non per consentire il corretto download e applicazione degli aggiornamenti di Windows; per la gestione del file di paging e dell’ibernazione…) sugli SSD che già usano l’over provisioning.
L’over provisioning consiste nel riservare una parte della memoria disponibile sull’SSD per il funzionamento del controller (invisibile quindi sia agli utenti che al sistema operativo): è già previsto nel caso di molti modelli di unità a stato solido e previene l’eventualità che l’utente possa riempire completamente l’SSD stesso.
L’over provisioning è una delle tecnologie che rendono gli SSD più veloci e affidabili.
La differenza tra la capienza dell’SSD dichiarata dal produttore (derivabile anche dal nome del modello dell’unità: premere Windows+R quindi digitare devmgmt.msc e fare doppio clic su Unità disco) e quella rilevabile nella finestra Gestione disco (Windows+R, diskmgmt.msc) esaminando quanto riportato nel primo blocco a sinistra (sotto il nome Disco 0 o Disco 1), è proprio il quantitativo di memoria destinato all’over provisioning.
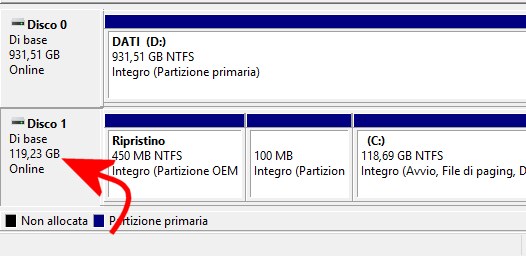
Per verificare di aver preso in esame l’SSD corretto, basta cliccare su Disco 0 o Disco 1 quindi scegliere la voce Proprietà: si potrà così controllare “l’identità” di ciascuna unità.
Verificare l’allineamento delle unità SSD
Un’operazione invece molto utile per ottimizzare gli SSD allungandone la vita e migliorandone le prestazioni consiste nel controllare l’allineamento della prima partizione contenuta nell’unità così da fare in modo che un settore dati cominci esattamente all’inizio di una “pagina fisica”.
Se un SSD non fosse allineato, il settore può superare i limiti della pagina e portare al dover effettuare per ogni scrittura un’ulteriore scrittura aggiuntiva con la conseguente riduzione delle prestazioni.
Il mancato allineamento si verifica soprattutto quando si sposta il contenuto di un vecchio hard disk in un nuovo SSD.
Per verificare l’allineamento SSD basta ricorrere all’utilità di sistema msinfo32) ed eventualmente intervenire con un software per il partizionamento delle unità di memorizzazione.
Conoscere lo stato di salute delle unità SSD
Un’interessante utilità che verifica le condizioni di salute degli SSD e si esprime sulla prospettiva di vita di ciascuna unità è ad esempio CrystalDiskInfo che avevamo presentato nell’articolo su come scoprire un SSD guasto che sta per morire.
In alternativa ci sono le utilità sviluppate e distribuite dai vari produttori di SSD: Samsung Magician, Intel SSD Toolbox, SanDisk SSD Dashboard, Corsair SSD Toolbox, Kingston SSD Toolbox, OCZ SSD Utility, Crucial Storage Executive e così via.
Questi programmi consentono di aggiornare il firmware degli SSD, avviare strumenti di diagnostica, richiedere la cancellazione sicura dei dati e altro ancora.
Quando un SSD può essere definito lento
L’interfaccia SATA tradizionale nella versione più recente, conosciuta con l’appellativo SATA 3, permette di raggiungere una velocità teorica in fase di trasferimento dati di 6 Gbps.
Gli SSD SATA più veloci consentono di arrivare a trasferire fino a 560 MB/s nel caso dei modelli di più recente fattura e 600 MB/s è considerabile come il limite fisico dell’interfaccia (al massimo, in situazioni ottimali, oggi ci si può spingere fino a 575 MB/s).
Le unità SSD PCIe NVMe basate su interfaccia PCIe 3.0 possono trasferire dati fino a 3.500 MB/s e 3.300 MB/s in lettura e scrittura; fino a 7.000 MB/s e 5.000 MB/s rispettivamente in lettura e scrittura con PCIe 4.0; con l’interfaccia PCIe 5.0 si può arrivare fino a 13.000 MB/s in lettura sequenziale. Il tutto sempre avendo schede madri, processori e chipset compatibili.
Attenzione alla RAM disponibile sul sistema in uso e all’elevata attività sull’unità a stato solido
Un sistema equipaggiato con poca RAM oppure in cui la memoria libera è ridotta ai minimi termini tenderà ad evidenziare prestazioni scadenti.
È quindi importante scegliere bene la memoria RAM ed estendere la dotazione quando necessario. Da non sottovalutare anche il noto problema dei memory leak.
Suggeriamo di controllare sempre lo stato del sistema ricorrendo all’utilizzo del Task manager di Windows: nonostante l’ampiezza di banda di un SSD moderno sia notevolmente maggiore rispetto a quella assicurata da un hard disk tradizionale, operazioni intensive in lettura/scrittura possono provocare evidenti rallentamenti.
Abbiamo visto sia cos’è il Task Manager di Windows 10 e cosa si può fare sia come controllare i programmi che scrivono su disco così da risalire al problema che determina pesanti operazioni di I/O sull’unità SSD.
Vale la pena anche controllare eventuali programmi residenti in memoria che rallentano la macchina.
Effettuare un avvio pulito del sistema operativo può essere utile per evitare il caricamento di qualunque programma residente in memoria e valutarne l’impatto.
/https://www.ilsoftware.it/app/uploads/2025/10/nomi-aggiornamento-windows-update.jpg)
/https://www.ilsoftware.it/app/uploads/2025/10/windows-69-mini-versione.jpg)
/https://www.ilsoftware.it/app/uploads/2025/10/driver-amd-adrenalin-compatibili-windows-10.jpg)
/https://www.ilsoftware.it/app/uploads/2025/10/account-locale-windows-11-danni-personali.jpg)