Sia in Linux che in Windows il comando shutdown serve a richiedere il riavvio o l’arresto del sistema da riga di comando. Nel caso del sistema operativo Microsoft, shutdown permette anche di effettuare alcune operazioni aggiuntive, ad esempio spegnere, riavviare e ibernare il PC dal desktop oppure accedere comodamente al BIOS UEFI senza dover premere ripetutamente il tasto CANC o altri all’avvio della macchina.
Sì perché il comando shutdown di Windows può essere utilizzato non solo al prompt, in una finestra PowerShell o dalla finestra del terminale di Windows 11 ma anche richiamato dalla finestra di dialogo Esegui (Windows+R) o tramite un collegamento posto sul desktop (oppure in qualunque altra posizione).
Come spegnere il PC con shutdown
Sappiamo bene che un PC Windows può essere spento cliccando sul menu Start quindi sul pulsante Arresta, Arresta il sistema oppure, ad esempio, premendo Windows+D per visualizzare il desktop quindi ALT+F4.
Richiedere l’arresto del sistema immediato senza mostrare alcun avviso è possibile utilizzando il comando seguente:
Come nel caso di tutti gli altri comandi shutdown che vedremo in questo articolo, uno dei modi più semplici per digitarli consiste nel premere Windows+R quindi inserirli nel campo Apri.
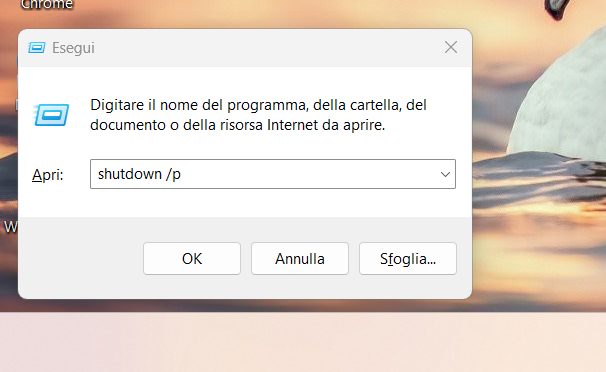
In alternativa, per spegnere Windows forzando anche la chiusura di tutte le applicazioni in esecuzione, si può utilizzare il comando shutdown che segue:
Il comando standard per spegnere il sistema Windows senza richiedere un arresto immediato e attivando la visualizzazione di un messaggio d’avviso nel momento in cui vi fossero file aperti e applicazioni in esecuzione, è il seguente:
Utilizzando shutdown /s /t 30 viene fatto partire un conto alla rovescia di 30 secondi prima dello spegnimento della macchina. Al valore 30 si può sostituire 0 per richiedere uno spegnimento immediato del sistema.
È eventualmente possibile aggiungere /c "Applicazione delle patch" per mostrare un messaggio personalizzato.
Come riavviare il PC con il comando shutdown
Allo stesso modo, è possibile richiedere il riavvio di Windows impartendo il comando seguente:
In questo caso viene richiesto un riavvio immediato della macchina ma è possibile sostituire il valore 0 con il numero di secondi da attendere prima che shutdown riavvii il sistema.
Usando una sintassi molto simile a quella presentata in precedenza, è possibile:
– Riavviare subito il sistema senza alcuna attesa e senza la comparsa di avvisi: shutdown /r /p
– Riavviare Windows forzando la chiusura di tutti i file e le applicazioni: shutdown /r /f
Ibernazione, accesso al menu di boot avanzato e alla configurazione del BIOS UEFI
Come abbiamo visto nell’articolo citato in apertura, il comando shutdown di Windows permette di eseguire anche alcune operazioni avanzate come l’attivazione della modalità di ibernazione, l’accesso al menu avanzato di Windows e alla configurazione del BIOS UEFI. La sintassi da utilizzare è quella riportata di seguito:
shutdown /hper ibernare il sistemashutdown /r /o /f /t 0per riavviare il sistema e accedere al menu avanzatoshutdown /r /fw /f /t 0per riavviare il PC e accedere al menu del BIOS UEFI (richiede i diritti di amministratore)
Diversamente dagli altri comandi shutdown presentati in precedenza, l’ultimo – ovvero quello che permette di accedere alla configurazione UEFI – necessita dei diritti di amministratore. Può quindi essere utilizzato da una finestra del prompt dei comandi, PowerShell o da Terminale aperte con i diritti amministrativi.
In alternativa si può semplicemente premere Windows+R, digitare il comando shutdown /r /fw /f /t 0 quindi usare la combinazione di tasti CTRL+MAIUSC+INVIO: in questo modo il comando viene eseguito con i diritti di amministratore.
Come riavviare e spegnere un altro sistema Windows
Attivando le condivisioni amministrative è possibile rendere il sistema gestibile da altri dispositivi connessi con la rete locale. È possibile accedere all’intero contenuto del sistema, spegnerlo e riavviarlo da un altro PC.
Per procedere è necessario che la rete locale sia configurata come Rete privata e che la condivisione di file e stampanti sia abilitata. Si tratta delle impostazioni più importanti sulle quali bisogna agire allorquando non si riuscissero a vedere le cartelle condivise in Windows.
Inoltre, sulla macchina da gestire devono essere manualmente abilitate le condivisioni amministrative. Scrivendo cmd nella casella di ricerca quindi selezionando Esegui come amministratore, è necessario incollare quanto segue:
La modifica viene richiesta per eseguire comandi da remoto con un account Windows, per amministrare PC in rete locale con PowerShell e per accedere all’intero file system con le condivisioni amministrative dall’interfaccia di Esplora file.
Da un altro PC collegato in rete locale, digitando \\NOME-COMPUTER\C$ nella finestra Esegui (Windows+R) diventa possibile accedere senza limitazioni all’intero contenuto dell’unità C: e degli altri supporti di memorizzazione. Ovviamente è necessario inserire le credenziali di un account amministrativo presente sulla macchina.
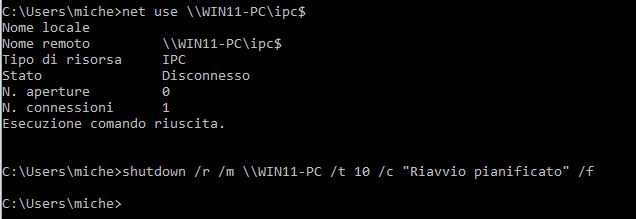
Per riavviare il sistema in rete locale basta aprire il prompt dei comandi con i diritti di amministratore e digitare quanto segue:
net use \\NOME-COMPUTER\ipc$
shutdown /r /m \\NOME-COMPUTER /t 30 /c "Riavvio programmato" /f
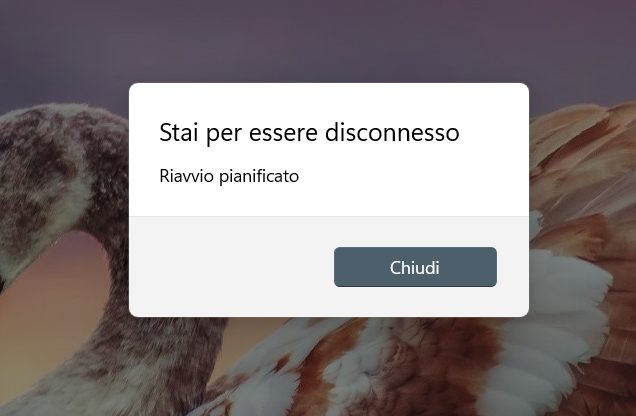
Allo stesso modo, per richiedere lo spegnimento della macchina remota collegata alla rete locale basta digitare al posto del secondo comando:
Il comando seguente consente di annullare il riavvio o lo spegnimento del sistema:
Per rimuovere la connessione stabilita con l’altro sistema, basta infine lanciare il comando net use * /delete.
Per disattivare le condivisioni amministrative basta utilizzare il comando seguente da una finestra del prompt aperta con i diritti di amministratore:
/https://www.ilsoftware.it/app/uploads/2023/05/img_25379.jpg)
/https://www.ilsoftware.it/app/uploads/2025/07/menu-start-windows-11-categorie-file-json.jpg)
/https://www.ilsoftware.it/app/uploads/2025/07/windows-11-redirectionguard.jpg)
/https://www.ilsoftware.it/app/uploads/2025/07/7zip-compressione-parallelizzazione-cpu-moderne.jpg)
/https://www.ilsoftware.it/app/uploads/2025/07/vulnerabilita-driver-windows.jpg)