La prima versione pubblica di Windows 10 è stata rilasciata e pubblicata da Microsoft a fine luglio 2015. A distanza di sei anni ad oggi sono stati rilasciati ben 11 feature update, pacchetti di aggiornamento che in molti casi hanno via a via esteso le caratteristiche offerte dalle varie edizioni del sistema operativo.
Di seguito proponiamo a riassumere alcuni tra i migliori trucchi e segreti (tips and tricks) per Windows 10: certi sono utilizzabili fin dalla prima versione del sistema operativo altri sono divenuti applicabili solo previa installazione dei feature update più recenti.
In ogni caso, facciamo presente che al momento della stesura di questo articolo, tutti i trucchi e segreti proposti sono utilizzabili su Windows 10 21H1.
I trucchi e segreti presentati nel seguito rappresentano solo una parte di tutti quelli di cui abbiamo parlato in passato e di alcuni – “inediti” – che stiamo pubblicando.
Ecco perché la nostra “carrellata” va considerata parziale: periodicamente provvederemo ad aggiornare questo articolo aggiungendo i migliori trucchi e segreti per Windows 10.
Desktop di Windows 10 e interfaccia
Timeline e Desktop virtuali: come verificare le applicazioni e i documenti aperti nel corso del tempo. Come organizzarli sul desktop
Nell’articolo Desktop virtuali: come utilizzarli in Windows 10 abbiamo analizzato le potenzialità e i limiti dei desktop virtuali di Windows 10.
Possibili soluzioni per i desktop troppo disordinati
Quando il desktop di Windows 10 dovesse diventare confusionario, troppo affollato di icone ed elementi di ogni genere, si può provare a fare un po’ di pulizia seguendo i suggerimenti illustrati nell’articolo Desktop Windows: come fare pulizia.
Nell’articolo Bloccare icone sul desktop di Windows e ripristinarne la posizione abbiamo visto com’è possibile memorizzare la configurazione del desktop e ripristinare il layout allorquando dovesse risultare alterato.
Modificare lo sfondo della schermata di blocco
Prima di effettuare il login in Windows, il sistema operativo mostra una schermata attraverso la quale è possibile scegliere l’account utente che s’intende utilizzare.
Nell’articolo Sfondo Windows 10, come modificare quello della schermata di blocco illustriamo la procedura che si può applicare per modificare lo sfondo della schermata di blocco.
Creare una cartella invisibile sul desktop
Esiste un semplice trucchetto per creare, sul desktop di Windows 10, una cartella che sfugge a occhi indiscreti. Per procedere basta cliccare con il tasto destro del mouse in un’area libera del desktop di Windows, scegliere Nuovo, Cartella, cliccare sul suo nome quindi premere la combinazione di tasti ALT+255.
Cliccando sulla cartella così creata con il tasto destro del mouse, scegliendo Proprietà quindi Personalizza e infine Cambia icona si potrà selezionare una delle icone che permette di evitare la visualizzazione di qualunque elemento grafico (vedere la figura di seguito).
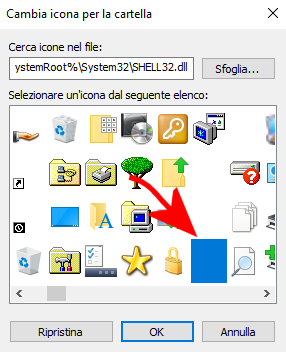
Confermando con OK, la cartella scomparirà alla vista sul desktop di Windows. La sua presenza si paleserà tenendo premuto il tasto sinistro del mouse sul desktop ed effettuando un’operazione di trascinamento.
Digitando Windows+R poi cmd e infine dir %userprofile%\Desktop, si noterà una cartella senza nome: si tratta proprio di quella appena creata.
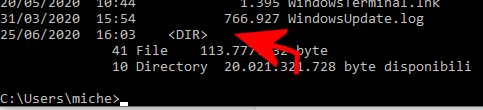
Si può eventualmente nasconderla digitando attrib +h +s "%userprofile%\Desktop\ ". Importante: dopo %userprofile%\Desktop\, prima del secondo doppio apice, bisognerà premere ALT+255.
Ovviamente il metodo migliore per proteggere file in Windows è servirsi ad esempio di un contenitore crittografato creato con l’utilità gratuita VeraCrypt.
Creare uno screenshot contenente quanto visualizzato in Windows 10
La combinazione di tasti Windows+Stamp consente di creare uno screenshot di quanto mostrato in Windows e di salvarlo automaticamente nella cartella %userprofile%\Pictures\Screenshots. Per aprirla rapidamente si può premere Windows+R quindi incollare tale percorso.
Per approfondire, suggeriamo la lettura dell’articolo Cattura schermo: tutti i modi in Windows.
Registrare lo schermo in Windows 10
La cosiddetta gamebar, attivabile in Windows 10 premendo la combinazione di tasti Windows+G, non ospita solamente strumenti utili per i videogiocatori ma consente a tutti di registrare molto semplicemente lo schermo del sistema operativo. La sequenza video così prodotta sarà automaticamente memorizzata nella cartella %userprofile%\Videos\Captures sotto forma di file in formato MP4.
Le indicazioni per procedere sono illustrate nel nostro articoli Windows 10 game bar utile per tutti, non solo per i videogiocatori.
Copiare altrove il testo dei messaggi di errore
Spesso, per contattare il supporto, rivolgersi a un servizio di assistenza o inviare un resoconto al personale tecnico, risulta utile copiare il contenuto dei messaggi di errore mostrati da Windows o dai programmi installati. Per farlo basta usare la combinazione di tasti CTRL+C alla comparsa dell’errore quindi servirsi di CTRL+V per copiare il testo dell’errore in un’email o in un qualunque altro documento: vedere Come estrarre testo da immagini e dallo schermo.
Area degli appunti intelligente
Provate a premere la combinazione di tasti Windows+V in Windows 10: si otterrà l’elenco delle informazioni via a via copiate nell’area degli appunti e non soltanto l’ultima informazione ivi memorizzata con CTRL+C.
Ne abbiamo parlato in modo approfondito nell’articolo Windows 10: strumenti molto utili ma poco conosciuti, al paragrafo Area degli appunti intelligente: per conservare in memoria più informazioni e più file.
Disattivare la funzionalità Aero Shake
Muovendo ripetutamente una finestra di Windows verso l’alto e verso il basso oppure verso sinistra e verso destra effettuando un’operazione di trascinamento sulla barra del titolo, tutte le le finestre aperte vengono automaticamente ridotte a icona.
Si era parlato della possibile disattivazione di Aero Shake a partire da Windows 10 21H1 ma ci risulta che la funzionalità sia ancora abilitata e si comporti allo stesso modo.
In un altro articolo abbiamo spiegato come disattivare Aero Shake con un semplice intervento a livello di registro di sistema.
Gestione di programmi file documenti
Gestione di programmi, file e documenti
Evitare che i programmi si riaprano automaticamente dopo il riavvio o, viceversa, fare in modo che ciò avvenga
Per impostazione predefinita, Windows 10 fa in modo di riaprire automaticamente tutti i programmi sui quali si stava lavorando nella precedente sessione di lavoro dopo un riavvio della macchina. Si tratta di un comportamento che alcuni vorrebbero estendere ad altre applicazioni mentre per altri è inutile e fastidioso: come personalizzare l’approccio utilizzato all’avvio di Windows 10 lo abbiamo spiegato nell’articolo Windows 10, dopo il riavvio le applicazioni si riaprono automaticamente.
Con la “storica” combinazione di tasti ALT+TAB è possibile passare da un programma in esecuzione all’altro (cosa possibile anche dalla Timeline). Come visto nell’articolo Come passare da una finestra all’altra con ALT+TAB e le altre scorciatoie si possono usare combinazioni come CTRL+ALT+TAB per attivare il passaggio da un’applicazione all’altra con la pressione dei tasti freccia.
Come usare al meglio le finestre di Esplora file, il file manager di Windows
Nell’articolo Esplora file: una guida ai segreti dell’interfaccia di Windows ci siamo concentrati su tutte le modalità di visualizzazione e gestione di file e cartelle offerte dall’interfaccia del sistema operativo.
Alcune delle indicazioni offerte sono particolarmente utili per gestire al meglio file e directory, copiare e spostare i dati.
Passare rapidamente da una finestra all’altra dello stesso programma
Windows 10 raggruppa all’interno della medesima icona nella barra delle applicazioni tutte le finestre aperte con uno stesso programma.
Si pensi ad esempio a Esplora file: lasciando il puntatore del mouse sulla sua icona nella barra delle applicazioni si ottengono le miniature di tutte le finestre aperte con la possibilità di selezionare l’una o l’altra. Lo stesso effetto si ottiene cliccando una volta sull’icona nella barra delle applicazioni.
Cosa meno nota è che tenendo premuto il tasto CTRL quindi cliccando sull’icona nella barra delle applicazioni apparirà l’ultima finestra aperta.
Se si volesse attivare per impostazione predefinita questo comportamento basta digitare quanto segue in una finestra del prompt dei comandi aperta con i diritti di amministratore:
reg add HKCU\Software\Microsoft\Windows\CurrentVersion\Explorer\Advanced /v LastActiveClick /t REG_DWORD /d 1 /f
taskkill /im explorer.exe /f
explorer.exe
Per ripristinare il comportamento predefinito è sufficiente sostituire /d 0 nel primo comando al posto di /d 1.
Modificare il contenuto del menu Invia a
Cliccando con il tasto destro del mouse su qualunque elemento presente sul desktop di Windows 10 o in qualsiasi altra cartella appare il menu contestuale contenente anche la voce Invia a, utile per trasferire l’elemento selezionato all’applicazione selezionabile dal menu.
Tenendo premuto il tasto MAIUSC mentre si fa clic con il tasto destro, potrebbero essere mostrate voci addizionali.
Inoltre, usando la combinazione di tasti Windows+R quindi digitando shell:sendto si possono personalizzare le voci visualizzate nel menu Invia a (è ad esempio possibile aggiungere ulteriori collegamenti ad altre applicazioni installate sul sistema).
Rimuovere le voci aggiuntive che appaiono nel menu contestuale
A seconda di dove si faccia clic con il tasto destro del mouse (ad esempio sul desktop, in una cartella, su un file,…), Windows 10 potrebbe mostrare voci di menu aggiuntive non previste nella configurazione predefinita del sistema operativo.
Negli articoli Esplora risorse ha smesso di funzionare, le soluzioni e Pulire il menu contestuale di Windows: come si fa abbiamo spiegato come eliminare le voci che inutili che appaiono cliccando in Esplora file con il tasto destro del mouse.
La procedura consiste nello scaricare il software gratuito ShellExView e dapprima disattivare, per poi rimuovere, eventuali componenti software che causassero problemi a Esplora file o semplicemente che affollassero il menu contestuale.
Il suggerimento è di concentrarsi sugli elementi evidenziati in rosa ovvero quelli non strettamente legati con il funzionamento del sistema operativo (non sviluppati da Microsoft). A tal proposito, fare clic sul menu Options di ShellExView e selezionare Hide All Microsoft Extensions.
Vedere anche Explorer.exe: cosa fare se occupa il processore al 100%.
Ricerca avanzata di file e cartelle in Windows 10
Windows 10 offre la possibilità di cercare rapidamente i contenuti che interessano basandosi non soltanto sui nomi dei file ma anche sulle informazioni che essi memorizzano.
Nell’articolo Cercare file nel PC Windows 10: come funziona la nuova ricerca abbiamo visto come configurare al meglio l’indicizzazione dei file e delle cartelle in Windows 10 così da ricevere istantaneamente i risultati.
Nell’articolo si è parlato anche di where, utilizzabile da riga di comando per ricerche incentrate solo sui nomi dei file e delle cartelle (non sul contenuto dei file).
Con le ultime versioni di Windows 10, la ricerca avanzata può essere utilizzata non soltanto adoperando la casella a destra del pulsante Start ma anche servendosi del campo esposto in alto a destra in qualunque finestra di Esplora file.
La sintassi descritta nell’articolo Come trovare file modificati di recente è comunque sempre utilizzabile.
Installazione delle applicazioni per Windows 10 con un packet manager
I tecnici di Microsoft hanno portato al debutto un packet manager che in futuro, probabilmente, potrebbe diventare parte integrante del sistema operativo.
Nel nostro articolo Winget: uno script per installare programmi automaticamente in Windows 10 abbiamo presentato uno script, da noi elaborato, per richiedere l’installazione automatica di una serie di applicazioni di terze parti.
Vedere anche Installare programmi automaticamente in Windows 10.
Un’ottima alternativa è Chocolatey: nell’articolo Installare Windows 10 con tutti i programmi che servono abbiamo visto come creare un supporto per l’installazione di Windows 10 che carichi automaticamente una serie di applicazioni in automatico.
Suggerimenti per rimuovere le tracce lasciate dalle applicazioni
Nell’articolo Disinstallare programmi in modo manuale in Windows abbiamo descritto quali sono le locazioni di memoria nelle quali si possono trovare residui di programmi già rimossi.
Tutti i meccanismi utilizzati in Windows 10 per disporre il caricamento automatico delle applicazioni. Come disattivare i programmi in esecuzione automatica
La cartella Esecuzione automatica esiste ancora in Windows 10 ed è accessibile premendo Windows+R quindi digitando shell:startup.
Nell’articolo Esecuzione automatica Windows 10 per programmi e applicazioni abbiamo visto tutte le possibili locazioni utilizzabili per disporre il caricamento automatico di un programma.
Se si avessero problemi in fase di avvio di Windows 10, è possibile ricorrere alla storica utilità MSCONFIG per effettuare un avvio “pulito” del sistema operativo bloccando temporaneamente il caricamento delle applicazioni di terze parti: Msconfig, è ancora utile in Windows 10?.
Sostituire i programmi di sistema con altre applicazioni
Con un intervento sul registro di sistema di Windows 10, tutto sommato abbastanza semplice, è possibile fare in modo che digitando il nome di un’utilità di sistema venga al suo posto eseguito un altro programma: Windows 10, sostituire i programmi di sistema con altre applicazioni.
Verificare quali programmi occupano più spazio su disco o SSD
Digitando Impostazioni di archiviazione nella casella di ricerca di Windows 10 quindi cliccando su App e funzionalità si otterrà l’elenco dei programmi installati.
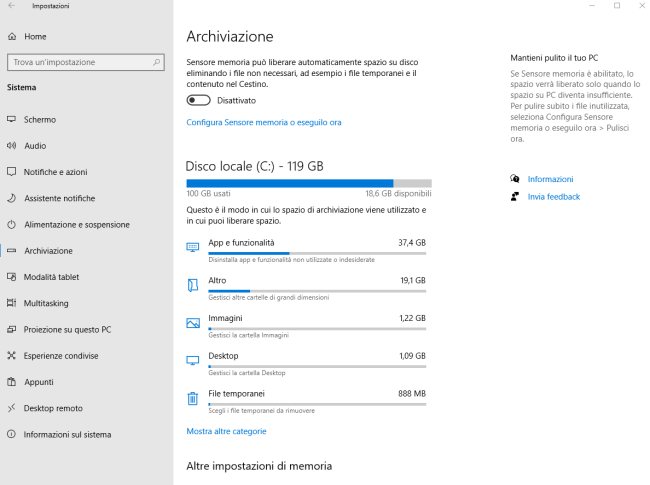
Con un clic su Ordina per, scegliendo Dimensione, si potrà sapere subito quali programmi installati occupano più spazio.
Spostare le cartelle di sistema Download, Documenti, Video, Immagini e i singoli programmi in un’altra unità
Chi utilizza un’unità SSD come supporto di memorizzazione principale (vi è installato Windows 10) ha spesso l’esigenza di spostare le cartelle di sistema Download, Documenti, Video, Immagini e tutto il loro contenuto in un’altra unità.
La procedura da seguire è semplicissima: Spostare cartella documenti e download in un altro disco.
Nell’articolo Come spostare i programmi da C: a D: o ad altre unità abbiamo visto anche come spostare singoli (pesanti) programmi da un’unità all’altra senza dover disinstallarli e reinstallarli.
Come esportare la lista dei file e delle cartelle
Windows 10 integra un pulsante, Copia percorso, che permette di copiare con un clic il contenuto di qualunque cartella: Ottenere la lista dei file contenuti in una cartella usando solo l’interfaccia di Windows 10.
Nell’articolo Esportare il contenuto delle cartelle come foglio elettronico in Windows abbiamo presentato un meccanismo alternativo basato sull’uso di Windows PowerShell.
I segreti del file system
Il file chiamato desktop.ini può essere utilizzato non soltanto per modificare il “look” delle cartelle (ad esempio per usare un’icona personalizzata anziché quella predefinita) ma anche per alterare il nome della directory: Quando desktop.ini nasconde cartelle e file in Windows.
Nell’articolo NTFS, trucchi e segreti del file system più usato con Windows abbiamo visto cosa sono e a cosa servono gli ADS (Alternate Data Stream), gli hard link e i collegamenti simbolici.
Come aprire la finestra del prompt dei comandi o Windows PowerShell nella cartella in cui ci si trova
Dopo aver aperto una qualunque cartella in Esplora file, tenendo premuto il tasto MAIUSC e cliccando con il tasto destro del mouse in un’area libera della finestra, comparirà la voce Apri finestra PowerShell qui oppure Apri prompt dei comandi qui.
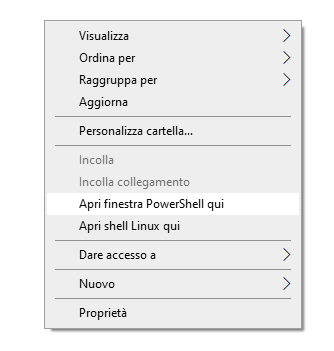
Cliccando su File, Apri Windows PowerShell, Apri Windows PowerShell come amministratore si può aprire una finestra di PowerShell con i diritti di amministratore portandosi automaticamente nella cartella selezionata.
Come rinominare una lunga lista di file e cartelle
Per rinominare una lunga serie di file in Windows basta selezionarli quindi premere il tasto F2 e assegnare un nuovo nome al singolo file. Tutti gli altri saranno automaticamente rinominati con lo stesso nome e l’aggiunta del suffisso (1), (2), (3),... e così via.
In alternativa si possono usare cmdlet PowerShell semplici o più articolate per rinominare in maniera più complessa: nell’articolo Come rinominare una serie di file con Powershell abbiamo presentato diversi spunti di utilizzo.
Ancora, è possibile installare i nuovi Microsoft PowerToys per Windows 10 e usare il componente PowerRename: Rinominare più file con Microsoft PowerRename.
Ripristinare lo storico Visualizzatore foto di Windows
Se l’applicazione Foto vi sembrasse eccessivamente pesante e ridondante, c’è un semplice trucco che permette di ripristinare l’utilizzo dello storico Visualizzatore foto di Windows.
Si può configurarlo impostando il Visualizzatore foto come applicazione predefinita oppure scaricando questo file e cliccando due volte su Attivazione.reg confermando l’inserimento dei dati a livello di registro di sistema.
Nel caso in cui si volesse ripristinare la configurazione di default basterà cliccare due volte su Disattivazione.reg.
Modalità di interazione con Windows 10. Condivisione di file, cartelle e risorse
Modalità di interazione con Windows 10
Combinazioni di tasti personalizzati
Le scorciatoie da tastiera rimangono in Windows 10 un ottimo strumento per richiedere l’avvio rapido di un programma o eseguire velocemente certe operazioni.
Cliccando ad esempio con il tasto destro del mouse su qualunque collegamento quindi scegliendo Proprietà e cliccando sulla scheda Collegamento, usando il campo Tasti di scelta rapida, si potrà scegliere una combinazione di tasti personalizzata per avviare immediatamente il programma al quale il collegamento si riferisce.
Nell’articolo Bloc Scorr e Pausa: tasti inutilizzati. Ma a cosa possono servire abbiamo visto proprio questa possibilità spiegando anche come si possano usare i nuovi Microsoft PowerToys per personalizzare le azioni associate a ciascuna scorciatoia da tastiera.
In Come aprire finestre multiple in Windows usando semplici scorciatoie abbiamo visto che si possono aprire più finestre usando le combinazioni di tasti CTRL+N e Windows+MAIUSC+1 (…) Windows+MAIUSC+9.
Tra le combinazioni di tasti più utili ci sono quelle che permettono di affiancare più finestre sullo schermo (fino a 4) in modo da poter tenere sempre sott’occhio più applicazioni: Come dividere lo schermo in Windows 10.
L’utilità della finestra Esegui
Ancora oggi noi ci serviamo spesso dalla finestra Esegui di Windows 10 che appare premendo la combinazione di tasti Windows+R.
La finestra Esegui può essere sfruttata per avviare rapidamente un programma, eseguire un comando o portarsi velocemente in una cartella, magari servendosi delle variabili d’ambiente (%userprofile%, %programdata%, %appdata%, %localappdata%, %programfiles%, %programfiles(x86)%) quando necessario.
Nell’articolo Windows 10, comandi più utili da usare nella finestra Esegui abbiamo presentato gli utilizzi più interessanti per la finestra Esegui.
Usare una finestra del terminale che consente di usare il prompt dei comandi (cmd), PowerShell e i comandi Linux
Il nuovo Windows Terminal, per adesso scaricabile dal Microsoft Store a questo indirizzo consente di lavorare simultaneamente con varie righe di comando: il classico cmd, PowerShell, la bash di una distribuzione Linux installata sul sistema Windows 10 usando WSL o WSL 2 (vedere Linux in Windows: come, quando e perché utilizzarlo), Azure Cloud Shell.
Nell’articolo Windows Terminal: prompt dei comandi avanzato per Windows 10 abbiamo presentato le principali funzionalità di Windows Terminal descrivendo anche una procedura per aprirlo dalla barra delle applicazioni con i diritti di amministratore.
Condivisione di file, cartelle e risorse
Accedere velocemente alle risorse condivise sui sistemi Windows
Negli articoli Autorizzazioni cartelle condivise in Windows: come gestirle e Aiuto, non riesco a vedere le cartelle condivise in Windows abbiamo visto come abilitare l’accesso alle risorse condivise in rete locale sui vari sistemi Windows.
C’è anche il trucco delle condivisioni ADMIN$, C$, D$ e così via che permette l’accesso al contenuto di interi sistemi.
Protezione dei dati, sicurezza e privacy in Windows 10
Protezione dei dati e sicurezza
Come usare BitLocker per proteggere i dati
BitLocker è la soluzione proposta da Microsoft per proteggere i dati memorizzati sul sistema locale (compresa la partizione contenente il sistema operativo) oltre che sulle unità esterne.
Nell’articolo BitLocker, come proteggere i dati su hard disk e SSD e chiedere una password all’avvio abbiamo visto come proteggere tutto il contenuto del sistema Windows 10 chiedendo l’inserimento di una password all’avvio e al riavvio della macchina.
Nell’articolo Chiavetta USB protetta con BitLocker To Go: come funziona abbiamo visto invece come crittografare il contenuto di un’unità esterna, da una chiavetta USB fino a un hard disk o un SSD rimovibili.
Gestire altri utenti che hanno effettuato il login sulla stessa macchina
Indipendentemente dall’edizione di Windows 10 in uso, premendo la combinazione di tasti Windows+R, digitando cmd quindi impartendo il comando net user, si otterrà la lista degli account utente creati sulla stessa macchina.
Premendo invece CTRL+MAIUSC+ESC per accedere al Task Manager di Windows 10 e portandosi nella scheda Utenti, si otterrà la lista degli utenti al momento connessi.
Per forzare la disconnessione di altri utenti, è possibile seguire le indicazioni dell’articolo Come disconnettere altri utenti in Windows 10.
Nell’approfondimento Accedere al desktop di un altro utente senza conoscere la password abbiamo visto invece come accedere al desktop di un altro utente sulla stessa macchina senza neppure conoscere la password usata a protezione dell’altrui account.
Ottenere un report settimanale con le attività svolte da un minore sul PC Windows 10
Digitando Aggiungi, modifica o rimuovi altri utenti nella casella di ricerca di Windows 10 quindi selezionando Aggiungi membro della famiglia, si può creare un account per l’utilizzo del sistema da parte di un minore.
Da questa pagina, previo login con il proprio account Microsoft, sarà possibile gestire l’account del minore cliccando su Famiglia e ricevere un resoconto settimanale sulle attività espletate.
Bloccare l’utilizzo delle chiavette USB sul sistema in uso
Se si volesse scongiurare l’utilizzo delle chiavette USB da parte dei collaboratori ed evitare che vengano usate per trasferire altrove i dati aziendali, è possibile intervenire sulla configurazione del registro di sistema.
Per disattivare le porte USB per la memorizzazione dei dati, è possibile aprire una finestra del prompt dei comandi con i diritti di amministratore digitando quanto segue:
Per ripristinare la possibilità di usare normalmente le chiavette USB, basta usare il comando seguente:
Cancellare in modo sicuro tutti i dati memorizzati in un supporto di memorizzazione esterno
Dovete consegnare un SSD esterno, un hard disk rimovibile o una semplice chiavetta USB a un soggetto terzo e avete paura che questi si diverta a provare a recuperare i dati precedentemente conservati nel supporto di memorizzazione?
Il comando cipher /w:X:\ eseguito al prompt aperto con i diritti di amministratore consente di effettuare il wiping dello spazio libero nell’unità indicata (in questo caso quella contraddistinta dalla lettera X:).
Prima di consegnare a terzi un supporto rimovibile si può quindi rimuoverne il contenuto, eseguirvi il comando cipher /w:X:\ quindi avviare una formattazione come spiegato nell’articolo Formattare chiavetta USB e cancellare i dati definitivamente.
Accedere a un sistema Windows senza conoscere la password
Da un account dotato dei privilegi amministrativi, per modificare la password di un altro account presente nella stessa macchina senza conoscerla, basta aprire il prompt dei comandi quindi digitare quanto segue:
Al posto di nome_account va indicato il nome dell’account utente già presente sul sistema in uso mentre nuova_password è la nuova password da sostituire a quella già in uso.
Nell’articolo Password dimenticata Windows 10: esclusivo, come accedere al sistema abbiamo visto come forzare l’accesso a un sistema Windows 10 non conoscendo la password di alcun account.
Seguendo le indicazioni riportate nel nostro articolo, si può creare un account dotato dei privilegi amministrativi o modificare la password di qualsiasi utente.
Visualizzare le password delle reti WiFi che non si ricordano
Per impostazione predefinita Windows memorizza le password per l’accesso alle varie reti WiFi. Nel caso in cui si fosse dimenticata una password, basta aprire il prompt dei comandi e digitare quanto segue:
Al posto di NOMEWIFI deve essere specificato l’SSID ossia l’identificativo, il nome pubblico della rete WiFi che interessa.
Accanto a Contenuto chiave verrà mostrata, in chiaro, la password della rete WiFi.
Il comando funziona su tutte le versioni di Windows in italiano. Su quelle in altre lingue, si rimuova findstr "Contenuto chiave".
Browser e navigazione sul web. Gestione del sistema e automazione
Browser e navigazione sul web
Ottenere una versione alleggerita, pronta per la stampa, di qualunque pagina web
Avviando il nuovo browser Microsoft Edge basato su Chromium quindi cliccando sull’icona Lettura immersiva mostrata nella parte finale della barra degli indirizzi (o premendo il tasto F9), si otterrà una versione compatta della pagina che si sta visitando. Tale pagina potrà essere inviata alla stampante o esportata come file PDF premendo CTRL+P.
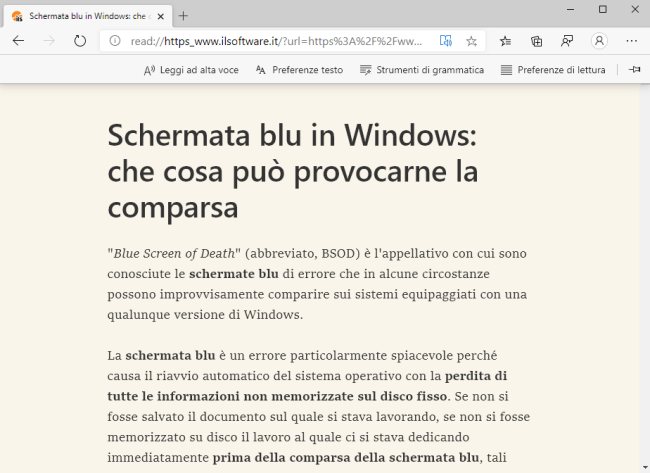
Ripristino del sistema e risoluzione dei problemi
Attivare Ripristino configurazione di sistema e “Versioni precedenti“
Quando si installa un nuovo feature update, la funzione Ripristino configurazione di sistema – che in caso di problemi consente di applicare un precedente punto di ripristino recuperando una configurazione precedente – viene automaticamente disattivata.
Nell’articolo Ripristino configurazione di sistema esiste ancora: come funziona abbiamo visto come riattivare Ripristino configurazione di sistema mentre nel successivo Ripristinare versione precedente di un file o di una cartella con Windows 10 come servirsi della funzionalità “Versioni precedenti“, ben nota agli utenti di Windows 7, che permette di recuperare un file cancellato o ripristinare un documento annullando tutte le modifiche applicate nel corso del tempo.
Vedere anche Recuperare il registro di sistema da un punto di ripristino.
Gestione del sistema e automazione
Windows PowerShell riveste un ruolo centrale in Windows 10: cos’è e cosa permette di fare
PowerShell è una shell con interfaccia a riga di comando sviluppata da Microsoft e caratterizzata da un potente linguaggio di scripting. Windows PowerShell è già integrato nel sistema operativo (in Windows 10 è diventata la finestra del terminale predefinita premendo la combinazione di tasti Windows+X) e ne esiste anche una versione cross platform un po’ più limitata nelle funzionalità ma compatibile anche con i sistemi macOS e Linux: PowerShell 7 disponibile per Windows, macOS e Linux: le novità.
Con Windows PowerShell è possibile gestire molteplici necessità e creare script che consentono di estrarre informazioni importanti in pochi istanti: PowerShell per esempi: cosa si può fare.
Cosa poco nota, PowerShell può diventare anche un ottimo strumento per amministrare da remoto i sistemi Windows collegati in rete locale: vedere Amministrare PC in rete locale con PowerShell via HTTPS e Gestire PC in rete locale con PowerShell.
Altri possibili utilizzi:
– Esportare il contenuto delle cartelle come foglio elettronico in Windows
Task Manager di Windows: tutto quanto è possibile fare
L’autore del Task Manager originale ha recentemente celebrato la sua “creatura” nata nel 1994 quando si trovava fuori dagli uffici Microsoft: Il Task Manager di Windows nacque nel 1994: l’ideatore parla della sua creatura.
Nell’articolo Task Manager Windows 10: che cosa permette di fare abbiamo messo in evidenza tutte le potenzialità del Task Manager rimarcando le situazioni in cui si mostra più utile.
Backup completo del sistema con la possibilità di ripristinare l’immagine di Windows 10 anche su sistema con una configurazione hardware diversa
Si chiama wbAdmin l’utilità Microsoft, poco conosciuta, che permette di creare un backup completo della configurazione di Windows, utilizzabile anche per portare il sistema operativo su sistemi dotati di hardware diverso. Nell’articolo Backup completo del sistema senza installare nulla in Windows abbiamo visto come si usa.
Ripristino di Windows 10: le varie modalità disponibili
Per ripristinare il funzionamento di Windows 10 in caso di problemi, è possibile ricorrere a due meccanismi integrati nel sistema operativo: Reimposta il PC e Installazione da zero.
Come spiegato nell’articolo Windows 10, differenza tra Installazione da zero o Fresh Start e Reimposta il PC il funzionamento dei due strumenti è differente.
Reimposta il PC permette di ripristinare la configurazione del dispositivo Windows 10 in uso riportandola alle impostazioni predefinite scelte dal produttore; Installazione da zero consente di effettuare un ripristino completo della macchina, conservando i file personali dell’utente ma eliminando tutte le personalizzazioni decise dai singoli produttori.
Per accedere a Reimposta il PC basta digitare la stessa frase nella casella di ricerca di Windows 10; per usare Installazione da zero si può premere la combinazione di tasti Windows+R quindi digitare systemreset -cleanpc.
Con l’avvento di Windows 10 Aggiornamento di maggio 2020, gli utenti possono usare Reimposta il PC accedendo all’immagine del sistema operativo memorizzata sui server Microsoft: Windows 10, ripristino del sistema operativo via cloud.
Console di ripristino di Windows 10
Premendo il tasto MAIUSC mentre si fa clic su Riavvia o comunque dopo due avvii non riusciti del sistema operativo, Windows 10 mostra automaticamente la console di ripristino al boot.
Negli articoli 7 cose che si possono fare con il disco di ripristino di Windows 10 e Ripristino Windows, i migliori comandi da utilizzare abbiamo visto come funziona e come si utilizza.
In Disco di ripristino di Windows: come crearlo abbiamo visto come creare un disco di ripristino di Windows 10.
Scaricare il file ISO di Windows 10
Per scaricare il file ISO del supporto d’installazione di Windows 10 si può usare il software Media Creation Tool prelevabile da questa pagina cliccando su Scarica ora lo strumento.
Nell’articolo Windows 10 download: come farlo usando un comodo script abbiamo presentato lo script di Rufus che consente di scaricare il file ISO di qualunque versione ed edizione di Windows 10.
Suggeriamo anche la lettura dell’approfondimento Scaricare Windows 10 ISO: ecco come procedere: proponiamo una disamina di tutte le alternative utilizzabili per il download dell’ultimo file ISO di Windows 10 o dell’immagine del supporto d’installazione di qualunque versione precedente.
Usare il Blocco Note come una sorta di diario
Aprite il Blocco Note di Windows quindi digitate, come prima riga, la stringa .LOG e salvate il file di testo, per esempio sul desktop, assegnandogli l’estensione .txt.
Ogni volta che si riaprirà lo stesso file con il Blocco Note questo aggiungerà automaticamente data e ora in corrispondenza dell’ultima riga.
Raccogliere informazioni sulla configurazione del PC
Premendo Windows+R quindi digitando msinfo32, è possibile ottenere una carrellata di tutte le informazioni sull’hardware utilizzato sulla macchina.
In alternativa è possibile aprire una finestra del prompt dei comandi e digitare systeminfo.
Entrambi gli strumenti sono presentati nel dettaglio nell’articolo Caratteristiche PC: come vederle in Windows.
Gestione dell’hardware e risoluzione dei problemi
Alcuni suggerimenti per gestire l’hardware i driver
Qual è lo stato della batteria di un notebook Windows 10
Windows 10 integra un semplice strumento che aiuta a generare un report completo sullo stato della batteria utilizzata nel notebook, nel convertibile 2-in-1 o in qualunque altro dispositivo portatile.
Tale resoconto non soltanto mostra in che modo viene utilizzato il dispositivo (per quanto tempo a batteria e per quanto collegato direttamente alla presa elettrica) ma soprattutto mette a confronto la capacità iniziale della batteria dichiarata del produttore con quella effettivamente rilevata. Un dato che aiuta ad accertare quanto la batteria del portatile è effettivamente usurata.
Dopo aver digitato cmd nella casella di ricerca di Windows 10 e premuto la combinazione di tasti CTRL+MAIUSC+INVIO, è possibile digitare il comando che segue per generare il report:
Per impostazione predefinita il file, in formato HTML, viene salvato nella cartella di sistema di Windows. Per consultarlo si può digitare start c:\windows\system32\battery-report.html in modo tale che venga aperto con il browser web configurato come predefinito.
Per maggiori informazioni si può consultare il nostro articolo Batteria portatile: come verificarne lo stato di salute.
Attivare la funzionalità di ibernazione in Windows 10
Per impostazione predefinita, purtroppo, Windows 10 non consente di accedere alla funzionalità di ibernazione cliccando sul menu Start quindi sulla voce Arresta.
Si può aggiungere la voce Ibernazione premendo Windows+R, digitando powercfg.cpl quindi spuntando Ibernazione in corrispondenza di Specifica comportamento pulsanti di alimentazione, Specifica cosa avviene quando si preme il pulsante di alimentazione, Specificare cosa avviene quando viene chiuso il coperchio a seconda della tipologia di sistema in uso (PC desktop o sistema portatile).
Per attivare la casella di spunta Ibernazione è necessario selezionare Modifica le impostazioni attualmente non disponibili.
Maggiori informazioni sono disponibili nell’articolo Ibernazione PC: perché conviene utilizzarla e come abilitarla.
Disinstallare completamente i driver della stampante
Talvolta ci si trova nella situazione di dover rimuovere completamente il driver di una stampante che sta causando problemi e che si vuole provvedere a reinstallare e riconfigurare da zero.
Accedendo alla finestra Proprietà server di stampa e, in caso di insuccesso, utilizzando il comando pnputil al prompt è possibile effettuare una rimozione completa dei driver di qualunque stampante.
La procedura è dettagliata nell’articolo Driver stampante non funziona: come disinstallarlo completamente.
Rimuovere aggiornamenti, driver compresi, che stanno causando problemi in Windows 10
Per rimuovere gli ultimi aggiornamenti installati in Windows tramite Windows Update, driver compresi, si può fare clic sul pulsante Start quindi su Arresta infine, tenendo premuto il tasto MAIUSC, cliccare su Riavvia il sistema.
In questo modo si accederà al menu di avvio in condizioni di emergenza che apparirà anche nel caso in cui Windows 10 non riuscisse ad avviarsi per due volte consecutive.
Cliccando su Risoluzione dei problemi, Opzioni avanzate quindi su Disinstalla aggiornamenti è possibile fare clic sulla voce Disinstalla l’ultimo aggiornamento qualitativo.
Ne parliamo nell’articolo Disinstallare aggiornamenti Windows 10: come procedere in caso di problemi.
Se Windows 10 non riuscisse ad avviarsi correttamente per rimuovere qualunque aggiornamento applicato in precedenza (gli ultimi ma anche quelli passati) si può usare l’utilità DISM avviata dal supporto d’installazione.
La procedura guidata è descritta nell’articolo Disinstallare aggiornamenti Windows se il sistema non si avvia più.
/https://www.ilsoftware.it/app/uploads/2023/05/img_21413.jpg)
/https://www.ilsoftware.it/app/uploads/2025/07/menu-start-windows-11-categorie-file-json.jpg)
/https://www.ilsoftware.it/app/uploads/2025/07/windows-11-redirectionguard.jpg)
/https://www.ilsoftware.it/app/uploads/2025/07/7zip-compressione-parallelizzazione-cpu-moderne.jpg)
/https://www.ilsoftware.it/app/uploads/2025/07/vulnerabilita-driver-windows.jpg)